Funktionen SUMPRODUKT returnerer summen af produkterne fra tilsvarende områder eller matrixer. Standardhandlingen er multiplikation, men addition, subtraktion og division er også mulig.
I dette eksempel bruger vi SUMPRODUKT til at returnere det samlede salg for en given vare og størrelse:
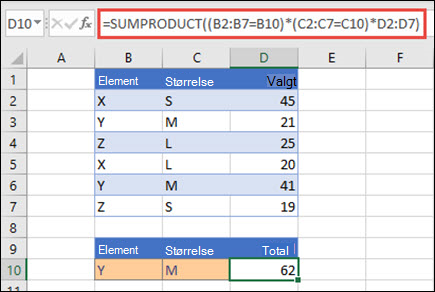
SUMPRODUKT matcher alle forekomster af Element Y/Størrelse M og summerer dem, så i dette eksempel er 21 plus 41 lig med 62.
Syntaks
Sådan bruges standardhandlingen (multiplikation):
=SUMPRODUKT(matrix1;[matrix2];[matrix3];...)
Syntaksen for funktionen SUMPRODUKT har følgende argumenter:
|
Argument |
Beskrivelse |
|---|---|
|
matrix1 Nødvendig |
Det første matrixargument, hvis komponenter du vil multiplicere og derefter addere. |
|
[matrix2], [matrix3],... Valgfrit |
Matrixargumenterne 2-55, hvis komponenter du vil multiplicere og derefter addere. |
Sådan udfører du andre matematiske handlinger
Brug SUMPRODUKT som normalt, men erstat de kommaer, der adskiller matrixargumenterne med de aritmetiske operatorer, du ønsker (*, /, +, -). Når alle handlingerne er udført, summeres resultaterne som normalt.
Bemærk!: Hvis du bruger matematiske operatorer, skal du overveje at omslutte matrixargumenterne i parenteser og bruge parenteser til at gruppere matrixargumenterne for at styre rækkefølgen af matematiske handlinger.
Bemærkninger
-
Matrixargumenterne skal have de samme dimensioner. Hvis de ikke gør det, returnerer SUMPRODUKT #VALUE! fejlværdi. =SUMPRODUKT(C2:C10;D2:D5) returnerer f.eks. en fejl, da området ikke har samme størrelse.
-
SUMPRODUKT behandler ikke-numeriske matrixposter, som om de var nuller.
-
For at opnå den bedste ydeevne bør SUMPRODUCT ikke bruges med referencer til hele kolonner. Overvej =SUMPRODUKT(A:A;B:B), her multiplicerer funktionen de 1.048.576 celler i kolonne A med 1.048.576 celler i kolonne B, før de lægges til.
Eksempel 1
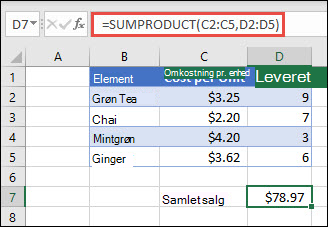
Hvis du vil oprette formlen ved hjælp af vores eksempelliste ovenfor, skal du skrive =SUMPRODUKT(C2:C5,D2:D5) og trykke på Enter. Hver celle i kolonne C ganges med den tilsvarende celle i samme række i kolonne D, og resultaterne lægges sammen. Det samlede beløb for dagligvarerne er $ 78,97.
Hvis du vil skrive en længere formel, der giver det samme resultat, skal du skrive =C2*D2+C3*D3+C4*D4+C5*D5 og trykke på Enter. Når du har trykket på Enter, er resultatet det samme: $78,97. Celle C2 ganges med D2, og resultatet føjes til resultatet af celle C3 gange celle D3 osv.
Eksempel 2
I følgende eksempel bruges SUMPRODUKT til at returnere det samlede nettosalg efter sælger, hvor vi både har samlet salg og udgifter efter agent. I dette tilfælde bruger vi en Excel-tabel, der bruger strukturerede referencer i stedet for almindelige Excel-områder. Her kan du se, at der refereres til intervallerne Salg, Udgifter og Agent efter navn.
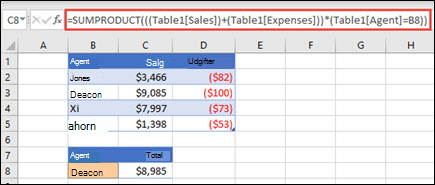
Formlen er: =SUMPRODUKT(((Tabel1[Salg])+(Tabel1[Udgifter]))*(Tabel1[Agent]=B8)), og den returnerer summen af alle salg og udgifter for den agent, der er angivet i celle B8.
Eksempel 3
I dette eksempel vil vi returnere totalen for en bestemt vare, der er solgt af et bestemt område. Hvor mange kirsebær solgte øst-regionen i dette tilfælde?
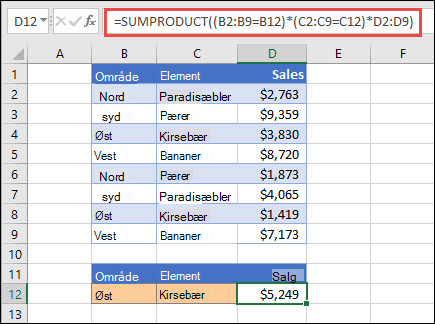
Her er formlen: =SUMPRODUKT((B2:B9=B12)*(C2:C9=C12)*D2:D9). Det multiplicerer først antallet af forekomster af øst med antallet af matchende forekomster af kirsebær. Til sidst summerer den værdierne af de tilsvarende rækker i kolonnen Salg. Hvis du vil se, hvordan Excel beregner dette, skal du markere formelcellen og derefter gå til Formler >Evaluer formel > Evaluer.
Har du brug for mere hjælp?
Du kan altid spørge en ekspert i Excel Tech Community eller få support i community'er.
Se også
Udføre betingede beregninger på celleområder
Sum baseret på flere kriterier med SUM.HVISER










