Vigtigt!:
Understøttelse af den gamle OneDrive for Business-synkroniserings-app med SharePoint Online er slut. Hvis du kan se dette 
Hvis din organisation har et Microsoft 365-arbejds- eller skoleabonnement eller bruger SharePoint Server 2019 og Teams, kan du synkronisere dine Microsoft SharePoint- og Teams-filer med en mappe på din computer. På den måde kan du arbejde direkte i Stifinder og få adgang til filer, også når du er offline. Og når du igen er online, synkroniseres de ændringer, der foretages på disse filer, automatisk.
Bemærk!: Se Synkroniser filer med OneDrive på Mac OS X for at få flere oplysninger om synkronisering af filer på macOS.
Du har to muligheder, når du synkroniserer filer i SharePoint-biblioteker og Teams. Du kan enten føje genveje til biblioteker og mapper til deres OneDrive eller bruge knappen Synkroniser i dokumentbiblioteket.
Begge indstillinger tillader i bund og grund det samme – brugerne kan få adgang til filer på deres lokale computer i Stifinder eller Finder. Tilføjelse af OneDrive-genveje gør det dog muligt at få adgang til indhold på alle enheder, hvorimod synkronisering er relateret til en bestemt enhed. Desuden giver OneDrive-genveje forbedret ydeevne kontra brug af synkroniseringsknappen.
Vi anbefaler, at du bruger OneDrive-genveje som den mere alsidige indstilling, når den er tilgængelig.
Konfigurer synkronisering
-
Vælg Microsoft 365 appstarteren nær øverste venstre hjørne af browsersiden:
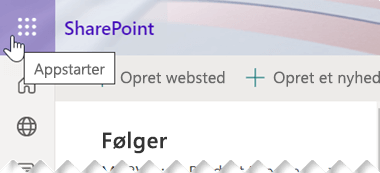
-
Fra menuen der åbnes skal du vælge SharePoint eller Teams, og derefter vælge webstedet med filerne, som du vil synkronisere.
-
Vælg Dokumenter, eller gå til den undermappe, som du vil synkronisere.
-
Vælg Synkroniser. Du skal kun gøre dette én gang på en computer for at konfigurere synkronisering på den computer. Når du indstiller synkronisering, synkroniseres filerne automatisk.)

-
Hvis din browser anmoder om tilladelse til at bruge "Microsoft OneDrive", skal du bekræfte, at du tillader dette.
Vigtigt!: Hvis der vises et skærmbillede, hvor der står "Hvilket bibliotek vil du synkronisere?", er dit websted ikke blevet konfigureret til at synkronisere med OneDrive-synkroniseringsapp. Hvis du er it-administrator for din organisation, skal du læse Lad dine brugere synkronisere SharePoint-filer med den nye OneDrive-synkroniseringsapp. Hvis du ikke er it-administrator, og dine skærmbilleder ikke ser ud som dem i denne artikel, skal du læse Synkroniser SharePoint-filer med appen OneDrive-synkronisering (Groove.exe) eller kontakte it-afdelingen.
Filerne vil derefter synkronisere med en mappe på din pc, der er navngivet efter din organisation (f.eks. %brugerprofil%\Contoso). Denne mappe føjes automatisk til den venstre rude i Windows Stifinder. Du kan ikke vælge at synkronisere til en anden placering.
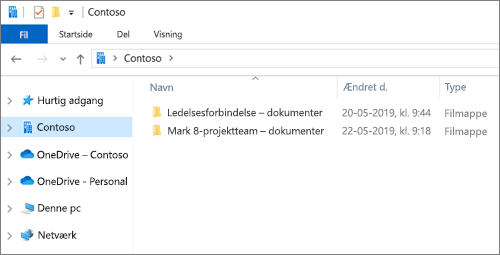
5. Gå til den pågældende computer for at synkronisere filerne på en anden computer, og følg disse trin igen.
Bemærkninger!:
-
Nu kan du synkronisere IRM-beskyttede SharePoint, Teams- og OneDrive-filer på din arbejds- eller skolekonto. Hvis du i øjeblikket synkroniserer en IRM-beskyttet placering ved hjælp af Overgang fra den tidligere app OneDrive-synkronisering, skal du først stoppe synkronisering med synkroniseringsapp. Installér derefter RMS-klienten (Rights Management Service). Når du har gjort det, skal du åbne placeringen for SharePoint eller Teams eller OneDrive i browseren og vælge Synkroniser for at begynde at synkronisere den med synkroniseringsapp.
-
Hvis du kan se et låseikon på synkroniserede filer i Stifinder, betyder det, at filerne er blevet synkroniseret i skrivebeskyttet tilstand. Du har muligvis ikke tilladelse til at redigere filerne, eller biblioteket kan kræve udtjekning eller have obligatoriske kolonner eller metadata. Hvis du ændrer filerne på din computer, synkroniseres ændringerne ikke. Kontakt din administrator vedrørende tilladelser.
-
Du kan ikke flytte OneNote-notesbøger fra et websted til et andet på computeren, og hvis du flytter andre Office-filer mellem websteder, går versionshistorik tabt. Gå til webstedet, og brug kommandoen Flyt til eller Kopiér til, for at flytte Office-filer.
-
Hvis navnet på et websted indeholder et tegn, som f.eks. ":", som ikke understøttes i mappenavne i Windows, kan filer på webstedet ikke synkroniseres.
-
Hvis du brugte den tidligere OneDrive til arbejde eller skole-synkroniseringsapp, kan mappestrukturen for dine synkroniserede mapper ændre sig, når du går begynder at synkronisere med synkroniseringsapp. På computere med ældre versioner af Windows, hvor du har brugt den tidligere app OneDrive-synkronisering, kan en gammel "SharePoint"- eller "Teams"-mappe under Favoritter stadigt blive vist i Stifinder. Hvis du vil fjerne den ekstra "SharePoint"- eller "Teams"-mappe, skal du højreklikke på den og vælge Fjern.
Skift synkroniseringsindstillinger
For at skifte hvilke mapper, der synkroniseres på et websted, eller hvis du vil stoppe med at synkronisere alle filer på et websted, skal du følge disse trin:
-
Vælg det blå OneDrive-skyikon i Windows-meddelelsesområdet på proceslinjen.

(Du skal muligvis klikke på pilen Vis skjulte ikoner


-
Vælg

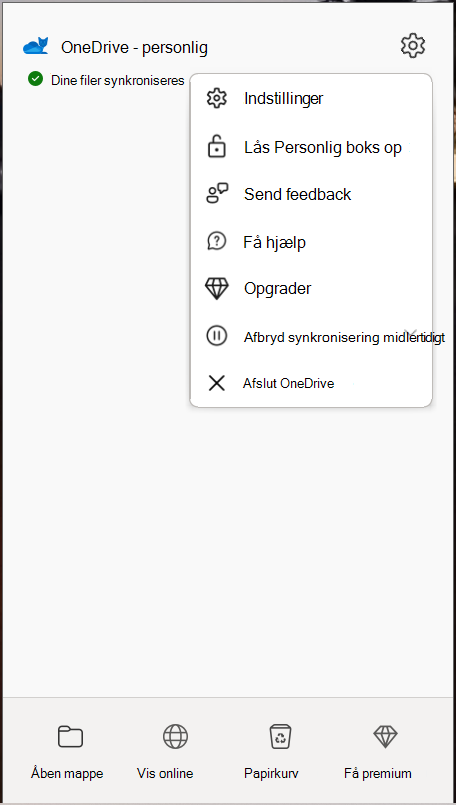
-
Klik på fanen Konto for at få vist en liste over alle dine synkroniseringswebsteder.
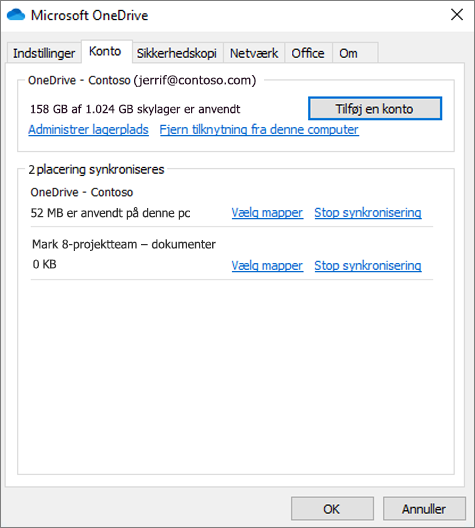
-
For at ændre de mapper, du synkroniserer, skal du vælge Vælg mapper for det pågældende bibliotek og derefter vælge de mapper, du vil synkronisere. Hvis du vil stoppe synkroniseringen af et websted, skal du vælge Stop synkronisering ud for webstedet. (Kopier af filerne forbliver på din computer. Du kan slette dem, hvis du ønsker det.)
Få mere at vide
Har du brug for mere hjælp?
|
|
Kontakt support
For teknisk support skal du gå til Kontakt Microsoft Support, angiv dit problem, og vælg Få hjælp. Hvis du stadig har brug for hjælp, skal du vælge Kontakt support for at blive dirigeret til den bedste supportmulighed. |
|
|
|
Administratorer
|












