IPowerPointtil Windows og macOS og internettet kan du føje undertekster eller undertekster til videoer og lydfiler i dine præsentationer. Tilføjelse af undertekster gør din præsentation tilgængelig for et større publikum, herunder personer med nedsat hørelse og personer, der taler andre sprog end det, der er i din video.
Hvis du vil læse om de bedste fremgangsmåder for tilgængelighed, skal du se Gør dine PowerPoint-præsentationer tilgængelige for personer med handicap.
Fra og med version 2016 har PowerPoint et nyt, enklere format til billedtekstfiler, kaldet WebVTT. Videoafspilleren i følgende versioner af PowerPoint kan vise disse billedtekster, når du afspiller videoen:
-
PowerPoint 2016
-
PowerPoint 2019
-
PowerPoint 2021
-
PowerPoint til Microsoft 365
Underteksterne gemmes i en tekstbaseret fil med filtypenavnet .vtt. Du kan selv oprette en fil med undertekster eller bruge et værktøj til oprettelse af billedtekst. Hvis du vil søge efter tilgængelige værktøjer og en detaljeret vejledning online, skal du skrive "opret vtt-fil" i din søgemaskine.
Hvis du vil have vejledning til at vise billedtekster, når du ser en video i disse versioner af PowerPoint, skal du se Tilgængelighedsfunktioner i video- og lydafspilning i PowerPoint.
Krav til denne funktion
I Office 2016afhænger tilgængeligheden af funktionen undertekster af den måde, Microsoft 365 blev installeret på. Tekstning for hørehæmmede er kun tilgængelige for Office 2016 Klik og kør- installationer. MSI-baserede installationer har ikke funktioner til Tekstning. Læs næste afsnit for at se, om funktionen er tilgængelig til din installation af PowerPoint 2016.
-
Åbn et Office 2016 program.
-
På menuen Filer skal du vælge Konto.
-
For Office 2016Klik og kør-installationer har du knappen Opdateringsindstillinger.
MSI-baserede installationer har ikke knappen Opdateringsmuligheder. Du får kun vist knappen Om < programmets navn >.
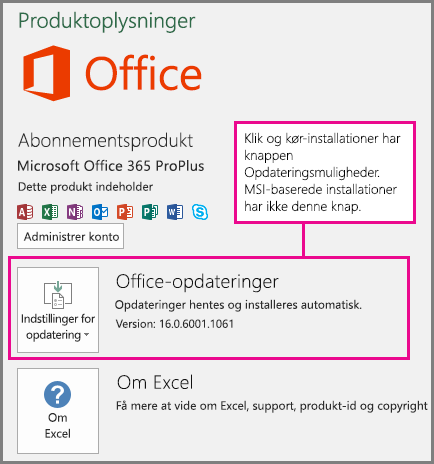
Hvis du har en MSI-baseret installation af Office 2016, skal du se fanen Office 2010-2013 i denne artikel for at se, hvilke billedtekstfunktioner der er tilgængelige for dig.
Opret undertekster
Klargør en tekstbaseret billedtekstfil med filtypenavnet .vtt, før du tilføjer billedtekster. Hvis du vil have vejledning i, hvordan du opretter billedtekstfilen, skal du se Opret undertekster til en video.
Føj undertekster til en video
Du kan føje billedtekster til præsentationer, som du har optaget med videoindtaling, skærmoptagelser og andre videoer (undtagen onlinevideoer), som du indsætter i PowerPoint.
-
I PowerPoint i visningen Normal skal du åbne den slide, der indeholder den video, du vil føje billedtekster til.
-
Markér videoen på sliden.
-
På fanen Afspilning skal du vælge Indsæt billedteksterog derefter vælge Indsæt billedtekster.
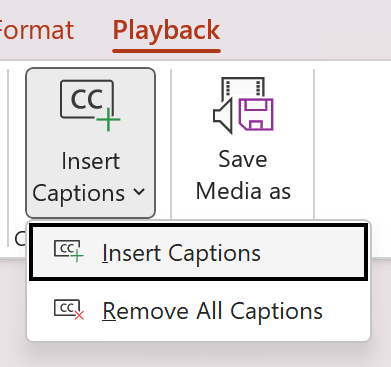
-
I dialogboksen Indsæt billedtekster skal du markere filen eller filerne og derefter klikke på Indsæt.
-
Hvis du har brug for at tilføje flere billedtekstfiler, skal du blot gentage processen.
-
Afspil videoen, og kontrollér, at billedteksterne vises korrekt.
Fjern undertekster fra en video
Hvis du vil redigere en undertekstfil, der er indsat i en video i PowerPoint, skal du først fjerne filen, ændre den og derefter føje den til videoen igen. Før du fjerner filen fra PowerPoint-videoen, skal du sikre dig, at du har den oprindelige kopi af undertekstfilen gemt på din pc.
Hvis du har føjet mere end en billedtekstfil til din video, vil den følgende proces fjerne alle billedtekstfiler, der er tildelt denne video.
-
I PowerPoint i visningen Normal skal du åbne den slide med videoen, der indeholder billedteksterne.
-
Markér videoen på sliden.
-
På fanen Afspilning skal du vælge Indsæt billedteksterog derefter vælge Fjern alle billedtekster.
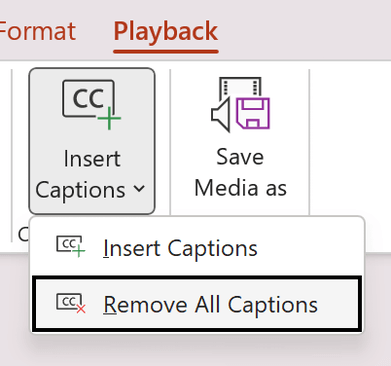
Flere måder at tilføje undertekster på
Fra og med version 2111 kan du også indsætte undertekster fra båndet Hjælp til handicappede ved hjælp af knappen Indsæt billedtekster.
Fra og med version 2208 kan du også indsætte undertekster fra genvejsmenuen, der vises, når du højreklikker på en video.
Tip!: Hvis du bruger Microsoft 365, kan du også vise liveundertekster, herunder liveoversættelse til et andet sprog, hvis du vil, af din tale, mens du præsenterer. Du kan finde flere oplysninger i Præsenter med automatiske billedtekster eller undertekster i realtid i PowerPoint.
Føj billedtekster til en lydfil
Fra og med version 2303 kan du indsætte undertekster til lyd på samme måde som for video.
Tip!: Underteksterne for hørehæmmede vises kun på den slide, som lydfilen er indsat i, selvom lyden fortsætter med at afspilles på andre slides, fordi indstillingen Afspil på tværs af slides er slået til.
Relaterede emner
Gør dine PowerPoint-præsentationer tilgængelige for personer med handicap
Fra og med version 16.63 understøtter PowerPoint til Mac undertekster i WebVTT-formatet.
Underteksterne gemmes i en tekstbaseret fil med filtypenavnet .vtt. Du kan selv oprette en fil med undertekster eller bruge et værktøj til oprettelse af billedtekster. Vil du søge efter tilgængelige værktøjer og en detaljeret vejledning online, skal du skrive "opret vtt-fil" i din søgemaskine.
Du kan finde en vejledning til, hvordan du viser billedtekster, når du ser en video i de understøttede versioner af PowerPoint, i afsnittet "Aktivér undertekster eller undertekster ved hjælp af tastaturet" i artiklen Tilgængelighedsfunktioner i video- og lydafspilning i PowerPoint.
Opret undertekster
Klargør en tekstbaseret billedtekstfil med filtypenavnet .vtt, før du tilføjer billedtekster. Hvis du vil have vejledning i, hvordan du opretter billedtekstfilen, skal du se Opret undertekster til en video.
Føj undertekster til en video
Du kan føje billedtekster til præsentationer, som du har optaget med videoindtaling, skærmoptagelser og andre videoer (undtagen onlinevideoer), som du indsætter i PowerPoint.
-
I PowerPoint i visningen Normal skal du åbne den slide, der indeholder den video, du vil føje billedtekster til.
-
Markér videoen på sliden.
-
På fanen Afspilning skal du vælge Indsæt billedteksterog derefter vælge Indsæt billedtekster.
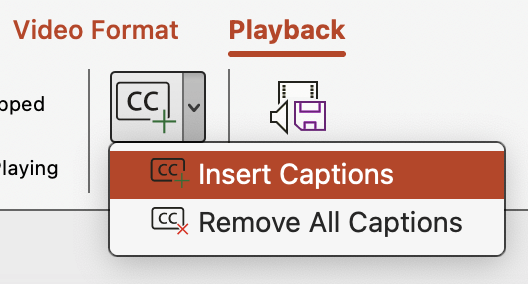
-
Gå til billedtekstfilen i dialogboksen Indsæt billedtekster. Markér filen eller filerne, og vælg derefterIndsæt.
-
Hvis du har brug for at tilføje flere billedtekstfiler, skal du blot gentage processen.
-
Afspil videoen, og kontrollér, at billedteksterne vises korrekt.
Fjern undertekster fra en video
Hvis du vil redigere en undertekstfil, der er indsat i en video i PowerPoint, skal du først fjerne filen, redigere den og derefter føje den tilbage til videoen. Før du fjerner filen fra videoen PowerPoint, skal du sørge for, at den oprindelige kopi af undertekstfilen er gemt på computeren.
Hvis du har føjet mere end en billedtekstfil til din video, vil den følgende proces fjerne alle billedtekstfiler, der er tildelt denne video.
-
I PowerPoint i visningen Normal skal du åbne den slide med videoen, der indeholder billedteksterne.
-
Markér videoen på sliden.
-
På fanen Afspilning skal du vælge Indsæt billedteksterog derefter vælge Fjern alle billedtekster.
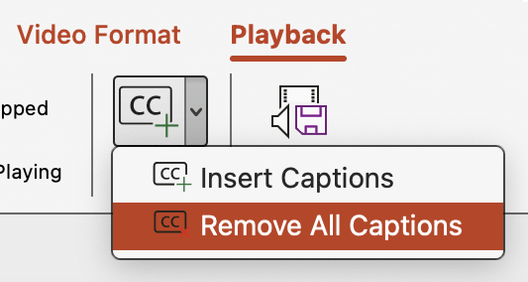
Flere måder at tilføje undertekster på
Du kan også indsætte undertekster fra båndetTilgængelighed ved hjælp af knappen Indsæt billedtekster.
Fra og med version 16.64 kan du også indsætte undertekster fra genvejsmenuen, der vises, når du holder Ctrl nede og klikker på en video.
Tip!: Hvis du bruger Microsoft 365, kan du også vise liveundertekster, herunder liveoversættelse til et andet sprog, hvis du vil, af din tale, mens du præsenterer. Du kan finde flere oplysninger i Præsenter med automatiske billedtekster eller undertekster i realtid i PowerPoint.
Føj billedtekster til en lydfil
Fra og med version 16.71 kan du indsætte undertekster til lyd på samme måde som til video.
Tip!: Underteksterne for hørehæmmede vises kun på den slide, som lydfilen er indsat i, selvom lyden fortsætter med at afspilles på andre slides, fordi indstillingen Afspil på tværs af slides er slået til.
Relaterede emner
Gør dine PowerPoint-præsentationer tilgængelige for personer med handicap
Fra og med build 16.0.17201.40500 kan du indsætte undertekster til integrerede videoer i PowerPoint på internettet. Undertekster, der er gemt i en tekstbaseret fil i WebVTT-format med filtypenavnet .vtt , understøttes.
Du kan selv oprette en fil med undertekster eller bruge et værktøj til oprettelse af billedtekst. Hvis du vil søge efter tilgængelige værktøjer og en detaljeret vejledning online, skal du skrive "opret vtt-fil" i din søgemaskine.
Hvis du vil have vejledning til at vise billedtekster, når du ser en video i disse versioner af PowerPoint, skal du se Tilgængelighedsfunktioner i video- og lydafspilning i PowerPoint.
Opret undertekster
Forbered en tekstbaseret billedtekstfil med filtypenavnet .vtt , før du tilføjer billedtekster. Hvis du vil have vejledning i, hvordan du opretter billedtekstfilen, skal du se Opret undertekster til en video.
Føj undertekster til en video
Du kan føje billedtekster til præsentationer, som du har optaget med videoindtaling, skærmoptagelser og andre videoer (undtagen onlinevideoer), som du indsætter i PowerPoint.
-
I PowerPoint i visningen Normal skal du åbne den slide, der indeholder den video, du vil føje billedtekster til.
-
Markér videoen på sliden.
-
På fanen Video skal du vælge Indsæt billedtekster og derefter vælge Indsæt billedtekster.
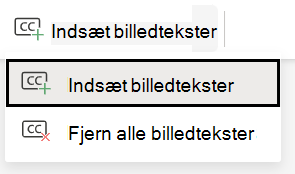
-
I dialogboksen Indsæt billedtekster skal du markere filen eller filerne og derefter klikke på Indsæt.
-
Hvis du har brug for at tilføje flere billedtekstfiler, skal du blot gentage processen.
-
Afspil videoen, og kontrollér, at billedteksterne vises korrekt.
Fjern undertekster fra en video
Hvis du vil redigere en undertekstfil, der er indsat i en video i PowerPoint, skal du først fjerne filen, ændre den og derefter føje den til videoen igen. Før du fjerner filen fra PowerPoint-videoen, skal du sikre dig, at du har den oprindelige kopi af undertekstfilen gemt på din pc.
Hvis du har føjet mere end en billedtekstfil til din video, vil den følgende proces fjerne alle billedtekstfiler, der er tildelt denne video.
-
I PowerPoint i visningen Normal skal du åbne den slide med videoen, der indeholder billedteksterne.
-
Markér videoen på sliden.
-
På fanen Video skal du vælge Indsæt billedtekster og derefter vælge Fjern alle billedtekster.
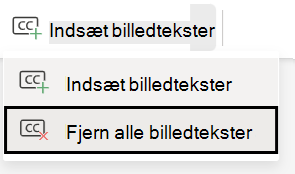
Flere måder at tilføje undertekster på
Du kan også indsætte undertekster fra båndetTilgængelighed ved hjælp af knappen Indsæt billedtekster.
Du kan også indsætte undertekster fra genvejsmenuen, der vises, når du højreklikker på en video.
Tip!: Hvis du bruger Microsoft 365, kan du også vise liveundertekster, herunder liveoversættelse til et andet sprog, hvis du vil, af din tale, mens du præsenterer. Du kan finde flere oplysninger i Præsenter med automatiske billedtekster eller undertekster i realtid i PowerPoint.
Relaterede emner
Gør dine PowerPoint-præsentationer tilgængelige for personer med handicap










