Tilføj eller administrer en iCloud-mailkonto i Outlook
Disse trin er de samme, uanset om du føjer din første iCloud-mailkonto eller flere iCloud-konti til Outlook.
Vælg en faneindstilling nedenfor for den version af Outlook, du bruger. Hvilken version af Outlook har jeg?
Nedenstående trin hjælper dig med at føje en iCloud-konto til det nye Outlook eller administrere en eksisterende konto ved at slette den eller gøre den til din primære konto.
Bemærk!: Hvis trinnene under denne nye Outlook-fane ikke fungerer, eller hvis din version af Outlook ser anderledes ud end det, der vises, bruger du muligvis ikke det nye Outlook til Windows endnu. Vælg Klassisk Outlook, og følg disse trin i stedet.
Tilføj en ny iCloud-konto
-
På fanen Vis skal du vælge Vis indstillinger.
-
Vælg Konti > Mailkonti.
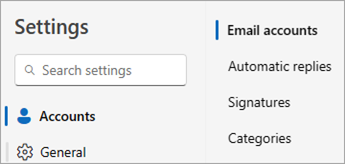
-
I ruden Mailkonti skal du vælge indstillingen for at tilføje en ny konto.
-
Vælg Tilføj konto, angiv den iCloud-konto, du vil tilføje, på rullelisten Foreslået konto, og vælg Fortsæt.
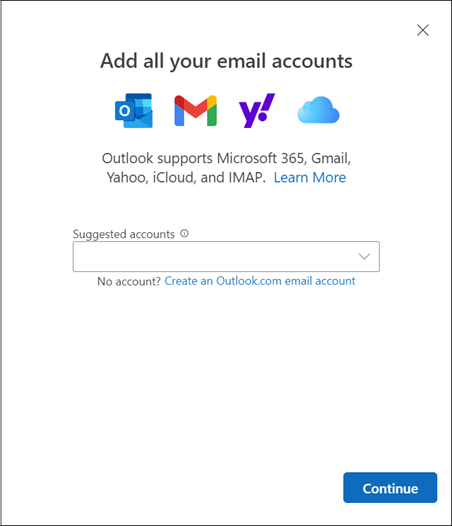
-
På Synkroniser din iCloud-konto skal du vælge Fortsæt.
-
Hvis du bliver bedt om det, skal du angive din adgangskode. Men hvis du har konfigureret tofaktorgodkendelse, vises der muligvis et vindue, hvor du bliver bedt om at oprette en appspecifik adgangskode. Hvis du vil hente en appadgangskode, skal du gøre følgende:
-
Gå til Apple-id-webstedet i en webbrowser, og angiv dit Apple-id og din adgangskode.
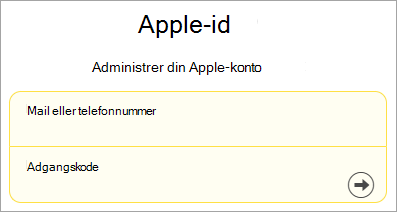
-
Hvis du allerede har aktiveret tofaktorgodkendelse, modtager du en kode på en af dine enheder, du har tillid til. Angiv denne kode for at fortsætte. Ellers skal du aktivere tofaktorgodkendelse.
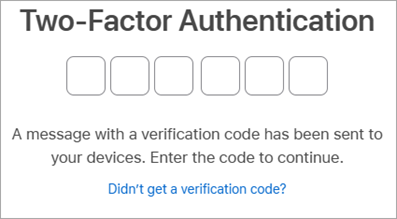
-
Fra Logon og sikkerhed skal du vælge Appspecifikke adgangskoder > Opret en appspecifik adgangskode.
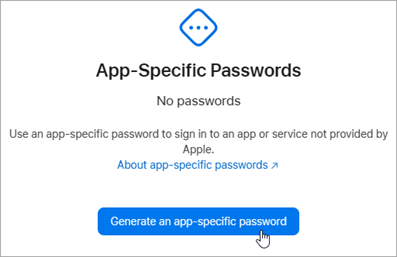
-
Skriv et navn til den appspecifikke adgangskode , og vælg Opret. Hvis du bliver bedt om det, skal du angive din iCloud-adgangskode og vælge Fortsæt.
-
Kopiér den appspecifikke adgangskode, og vælg Udført.
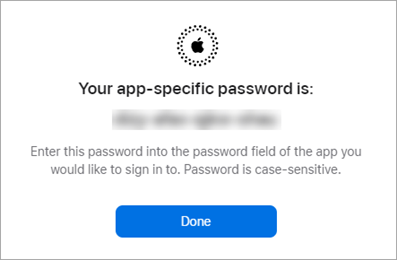
-
Gå tilbage til det nye Outlook, og indsæt appadgangskoden i feltet Appadgangskode. Vælg Fortsæt.
-
-
Vinduet Succes! angiver, at din iCloud-konto blev føjet til Outlook. Vælg Udført, eller tilføj en anden mailkonto.
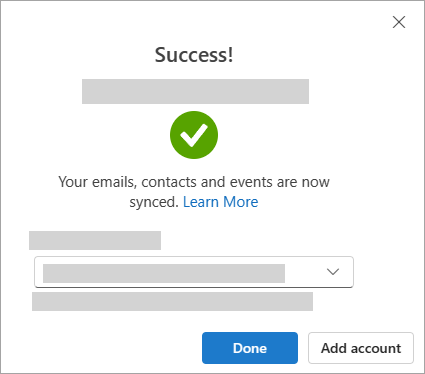
Tip!: Hvis det ikke lykkedes at logge på, kan du prøve trinnene igen eller vælge Avanceret konfiguration og følge instruktionerne.
Slet en konto, eller gør den til din primære konto:
-
På fanen Vis skal du vælge Vis indstillinger.
-
Vælg Konti > Mailkonti.
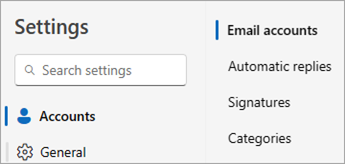
-
I ruden Mailkonti skal du vælge Administrer ud for den konto, du vil slette, eller som du vil gøre til din primære konto.
-
I Indstillinger > Konti skal du finde den konto, du vil slette eller administrere, og ud for kontonavnet skal du vælge Administrer.
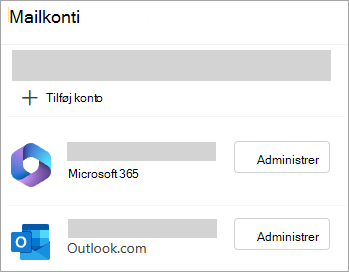
-
Under Kontooplysninger skal du vælge Fjern eller Angiv som primær konto.
-
Når du er færdig, skal du vælge siden Vend tilbage til konti eller lukke vinduet Indstillinger .
Tilføj din iCloud-konto
Bemærk!: Nogle tredjepartsmailudbydere, f.eks. iCloud, kan kræve, at du ændrer indstillingerne på deres websteder, før du kan føje din konto til Outlook.
-
Vælg Filer > Tilføj konto.
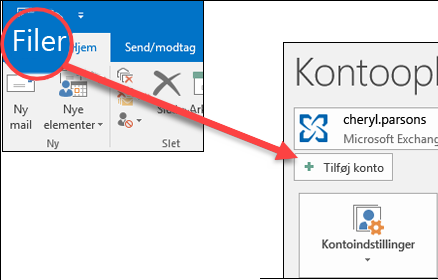
-
Angiv din iCloud-mailadresse, og klik på Opret forbindelse.
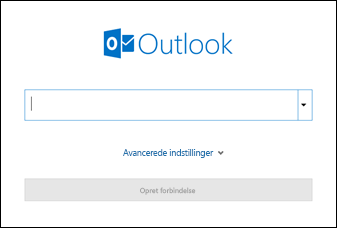
-
Den adgangskode, du angiver på dette skærmbillede, afhænger af, om du har konfigureret tofaktorgodkendelse for denne konto i dine iCloud-indstillinger. Hvis tofaktorgodkendelse ikke er konfigureret, bør du kunne bruge din almindelige adgangskode. Angiv din adgangskode, og vælg Opret forbindelse. Men hvis tofaktorgodkendelse er konfigureret, skal du oprette en appadgangskode. Følg trinnene i afsnittet Outlook accepterer ikke min adgangskode.
Hvis du allerede har tilføjet din almindelige adgangskode og får en fejlmeddelelse, hvor der står Noget gik galt, skal du sandsynligvis konfigurere denne konto med appadgangskoden. Se Outlook accepterer ikke min adgangskode.
-
Hvis du ikke får nogen fejlmeddelelser, skal du følge de resterende instruktioner for at afslutte konfigurationen af din konto.
Outlook accepterer ikke min adgangskode
Hvis du får følgende meddelelse, hvor Outlook ikke accepterer din adgangskode, og du ved, at du bruger den korrekte adgangskode til din iCloud-konto, kræver din konto sandsynligvis yderligere sikkerhed.
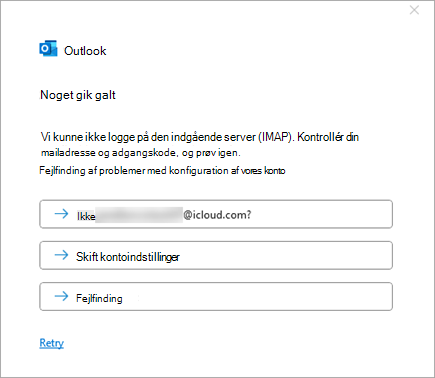
De fleste iCloud-konti bruger tofaktorgodkendelse til at bekræfte, at du er den person, der forsøger at få adgang til din mailkonto.
Hvis du vil føje din mailkonto til Outlook, skal du bruge en appadgangskode, også kaldet en programadgangskode. Dette er en anden adgangskode end din almindelige adgangskode til din iCloud-konto.
-
Luk outlook-fejlmeddelelsesvinduet.
-
Åbn en webbrowser, og gå til apple-id-webstedet. Angiv dit Apple-id og din adgangskode.
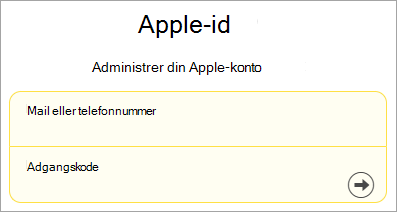
-
Hvis du allerede har aktiveret tofaktorgodkendelse, modtager du en kode på en af dine enheder, du har tillid til. Angiv denne kode for at fortsætte. Ellers skal du aktivere tofaktorgodkendelse.
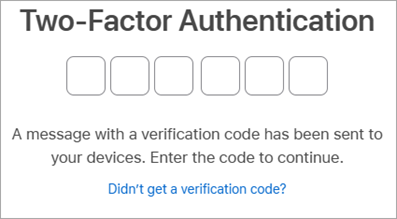
-
Fra Logon og sikkerhed skal du vælge Appspecifikke adgangskoder > Opret en appspecifik adgangskode.
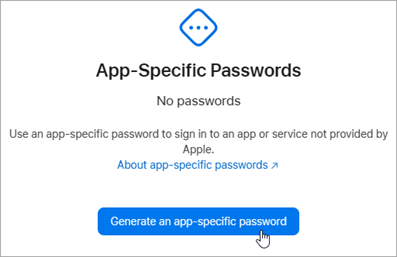
-
Skriv et navn til den appspecifikke adgangskode , og vælg Opret. Hvis du bliver bedt om det, skal du angive din iCloud-adgangskode og vælge Fortsæt.
-
Kopiér den appspecifikke adgangskode, og vælg Udført. Appadgangskoden har normalt 16 tegn adskilt af tankestreger, f.eks. xxxx-xxxx-xxxx-xxxx. Der skelnes mellem store og små bogstaver i appadgangskoden.
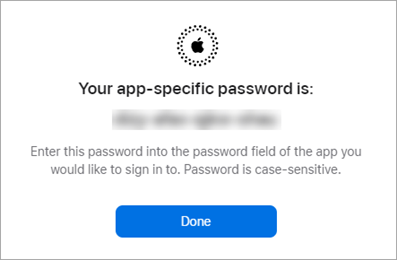
-
Gå tilbage til Outlook, og begynd processen med at tilføje din konto igen. Vælg Filer > Tilføj konto.
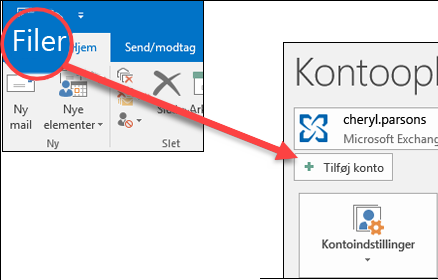
-
Angiv din iCloud-mailadresse, og vælg Opret forbindelse.
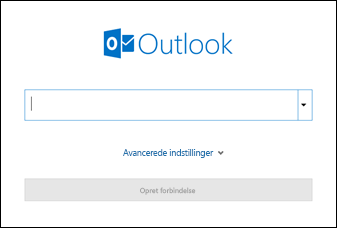
-
I adgangskodefeltet skal du indsætte den appadgangskode, du oprettede i trin 6. (Der skelnes mellem store og små bogstaver i appadgangskoden, så den skal være præcis). Vælg Opret forbindelse.
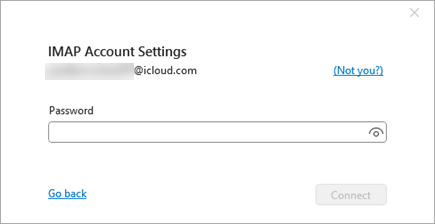
-
I vinduet Kontoen blev tilføjet skal du vælge Udført eller tilføje en anden mailadresse.










