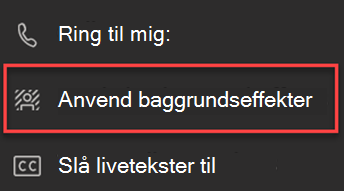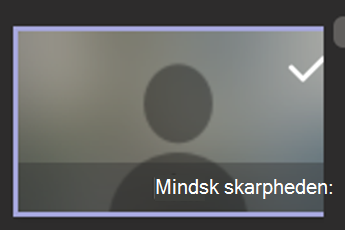Tip til et inkluderende klassemøde
Brug handicapfunktioner i Teams til at fjerne eventuelle problemer ved klassemøder og prioritere inklusion.
Tilmeld dig møder med en skærmlæser
-
Tryk på Ctrl+4 for at åbne visningen Kalender

-
Tryk på Tabulatortasten gentagne gange indtil du finder, det møde du søger, og tryk på Enter. Dette åbner visningen mødeoplysninger.
-
Tryk på Tabulatortasten igen, indtil du hører: "Deltag i møde", og tryk på Enter.
-
Hvis du ikke har brug for at foretage ændringer i videoen


-
Hvis du vil ændre video og lyd, før du tilmelder dig, skal du trykke på Tabulatortasten , indtil du hører "Aktivér video" eller "Aktivér mikrofon", og derefter trykke på mellemrumstasten, for at slå indstillingen til eller fra.
-
Når du er færdig, kan du deltage i mødet ved at tryk påSkift+Tabulatortast, indtil du hører "Deltag i mødet". Tryk derefter på Mellemrumstasten.
Bemærk!: Få mere vejledning i at bruge skærmlæsere til fjernlæring med Teams.
Slå liveundertekster til
Undertekster konverterer klassediskussionen til tekst, der vises på skærmen i realtid, og som viser dig, hvem der taler.
-
Vælg Flere handlinger

-
Vælg Slå liveundertekster til.
-
Hvis du vil stoppe, skal du vælge Flere handlinger

Tip!: Bed alle om at tale tydeligt og langsomt for at få mere nøjagtige undertekster.
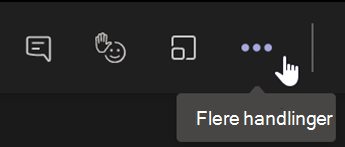
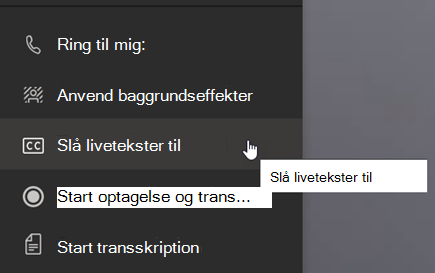
Ræk hånden op og livereaktioner
Med emojien ræk hånden op virtuelt og reaktioner kan du og dine elever give ikke-verbale tegn.
1. Klik på Ræk hånden op 
2. Vælgen emoji for at udtrykke en følelse eller svar.
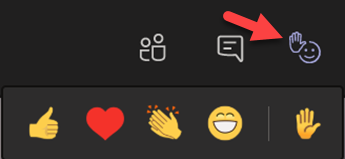
Slør din baggrund
En sløret baggrund fokuserer på taleren, og hvad de siger.
-
Vælg Flere handlinger

-
Vælg Anvend baggrundseffekter

-
Vælg Sløring, derefter Forhåndsvisning, og klik på Anvend og slå video til.
Bemærk!: For at sløre din baggrund før timen, skal du tilmelde dig mødet. På skærmen til forhåndstilmelding, skal du så dit kamera til. Vælg Baggrundsfiltre > Sløring.
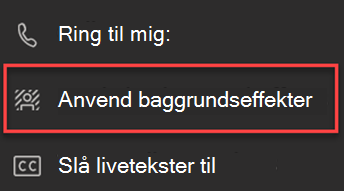
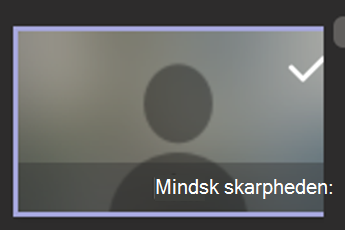
Opret en afskrift
Slå transskription til for at dele med elever.
-
På kontrolelementerne skal du vælge Flere handlinger

-
Vælg Start transskription.
-
Når du er færdig, skal du vælge Flere handlinger

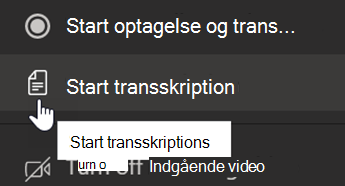
Tilmeld dig møder med en skærmlæser
-
Tryk på Ctrl+4 for at åbne visningen Kalender

-
Tryk på Tabulatortasten gentagne gange indtil du finder, det møde du søger, og tryk på Enter. Dette åbner visningen mødeoplysninger.
-
Tryk på Tabulatortasten igen, indtil du hører: "Deltag i møde", og tryk på Enter.
-
Hvis du ikke har brug for at foretage ændringer i videoen


-
Hvis du vil ændre video og lyd, før du tilmelder dig, skal du trykke på Tabulatortasten , indtil du hører "Aktivér video" eller "Aktivér mikrofon", og derefter trykke på mellemrumstasten, for at slå indstillingen til eller fra.
-
Når du er færdig, kan du deltage i mødet ved at tryk påSkift+Tabulatortast, indtil du hører "Deltag i mødet". Tryk derefter på Mellemrumstasten.
Bemærk!: Få mere vejledning i at bruge skærmlæsere til virtuelle klasser.
Slå liveundertekster til
Undertekster konverterer klassediskussionen til tekst, der vises på skærmen i realtid, og som viser dig, hvem der taler.
-
Vælg Flere handlinger

-
Vælg Slå liveundertekster til.
-
Hvis du vil stoppe, skal du vælge Flere handlinger

Tip!: Bed alle om at tale tydeligt og langsomt for at få mere nøjagtige undertekster.
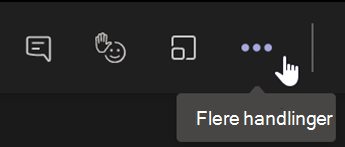
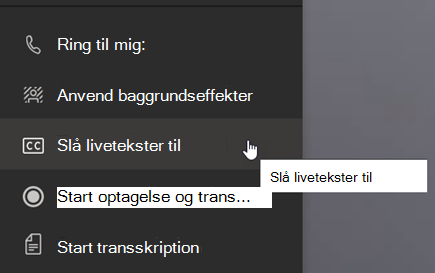
Ræk hånden op og livereaktioner
Med emojien ræk hånden op virtuelt og reaktioner kan du og dine elever give ikke-verbale tegn.
1. Klik på Ræk hånden op 
2. Vælgen emoji for at udtrykke en følelse eller svar.
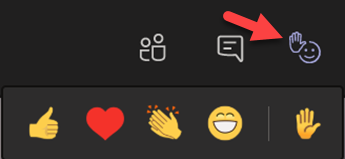
Slør din baggrund
En sløret baggrund fokuserer på taleren, og hvad de siger.
-
Vælg Flere handlinger

-
Vælg Anvend baggrundseffekter

-
Vælg Sløring, derefter Forhåndsvisning, og Anvend og slå video til.
Bemærk!: For at sløre din baggrund før timen starter, skal du tilmelde dig mødet. På skærmen til forhåndstilmelding, skal du så dit kamera til. Vælg Baggrundsfiltre > Sløring.