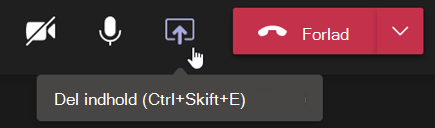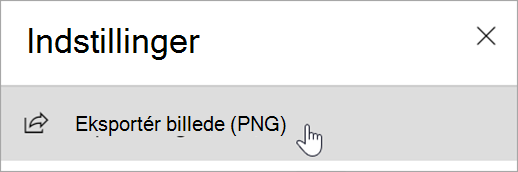Konfigurer din klassevisning
Brug Teams til at organisere klassemøder og samarbejde med klassen.
Tilføj mødedetaljer
Lav en dagsorden på forhånd, fremhæv målsætninger for læring, eller opret en hvilken som helst anden type note, som du kan dele med studerende eller kolleger før et møde.
-
For at forberede mødekontekster eller noter på forhånd skal du gå til Kalender

-
Skriv noter i tekstfeltet, hvor der står Skriv detaljer for dette møde.
-
Vælg Gem.
-
Hvis du vil tage noter under et møde, skal du vælge Flere handlinger

Bemærk!: Alle noter vises i vinduet Chat , og gemmes under fanen Mødenoter i Teams.
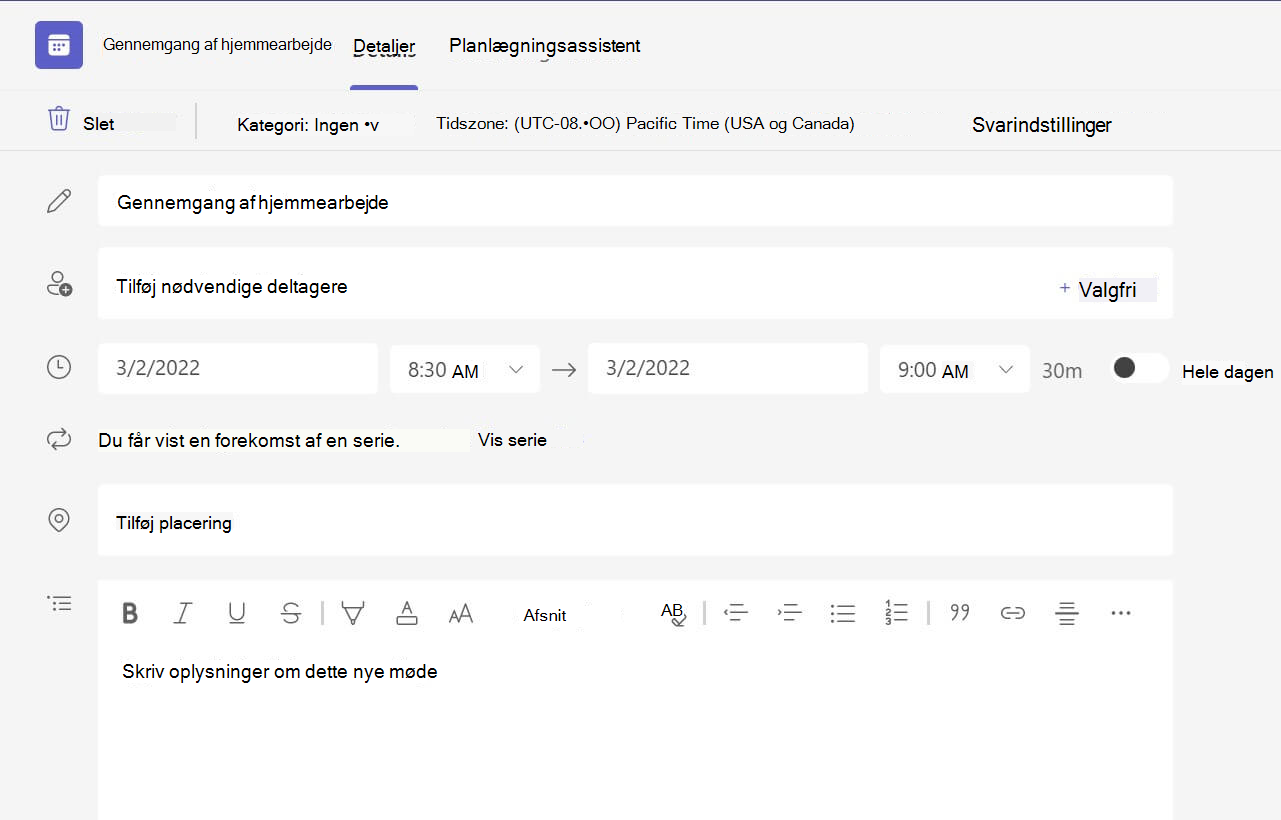
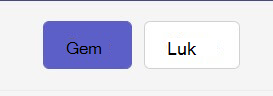
Opret et Whiteboard-lærred
Brug det digitale online Whiteboard til at samarbejde med klassen, demonstrere matematiske problemer og meget mere.
-
Vælg Del

-
Vælg Whiteboard for at starte samarbejdet med din klasse på et lærred.
-
Hvis du vil deaktivere samarbejde og demonstrere noget for dine studerende, skal du vælge Indstillinger

-
Åbn Indstillinger

Bemærk!: Udforsk, hvad du og dine elever kan gøre med Whiteboard, og lær at bruge det.
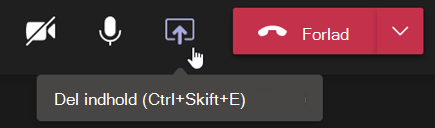
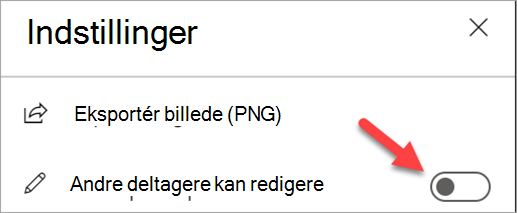
Optage klassemøder
Del mødeoptagelser med studerende for asynkron læring.
-
I mødekontrolelementerne skal du vælge Flere handlinger

-
Vælg Start optagelse og transskription.
Tip!: Hvis du vil fortsætte optagelsen uden en transskribering, skal du vælge Flere handlinger > Stop transskribering.
-
Når du er færdig, skal du vælge Flere handlinger

-
Hvis du vil afspille din optagelse i et kanalmøde, skal du gå til Filer. Alle andre møder gemmes på OneDrive.
Bemærk!: Få mere om afspilning og deling af optagelser.
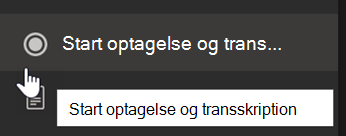
Brug private rum
Brug private rum til mindre gruppediskussioner og -projekter.
-
Vælg Private rum i mødekontrolelementerne.
-
Vælg det antal rum, du vil bruge til klassen, i rullemenuen.
-
Vælg at tildele studerende til private rum Automatisk eller Manuelt.
-
Vælg Opret rum. Hvis du vælger automatisk at tildele studerende, vil de være i et privat rum.
-
Hvis du vælger selv at tildele studerende, skal du udvide listen under Tildel deltagere, holde markøren over de studerendes navne, indtil der vises afkrydsningsfelter, og derefter skal du markere afkrydsningsfelterne ud for de navne, du vil gruppere sammen. Vælg derefter Flere indstillinger

Bemærk!: Få mere at vide om konfiguration og administration af private rum.
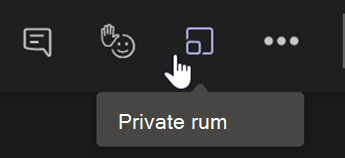
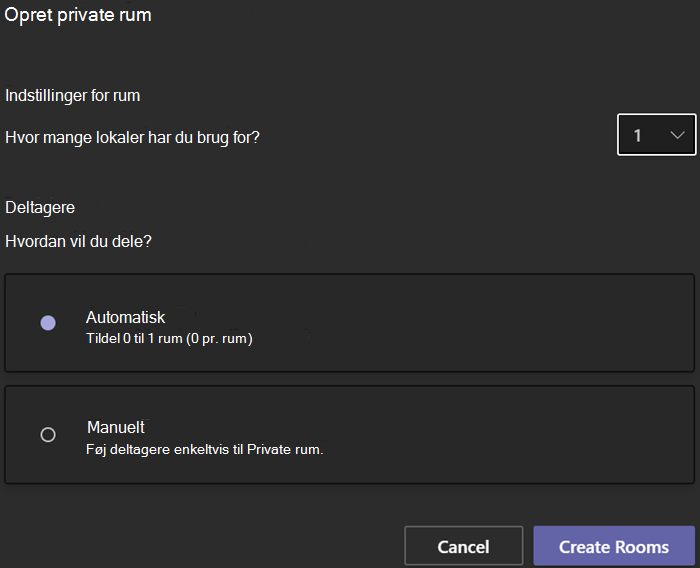
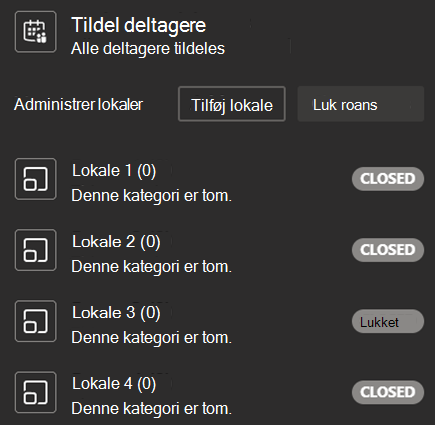
Tag klassenoter
Opret klassenoter, og få vist noter til dine underviserindlæg.
-
Hvis du vil tage noter, skal du vælge Flere handlinger

-
Vælg Mødenoter.
-
Vælg Tag noter for at begynde at skrive.
-
Noter vises i vinduet Chat , og gemmes under fanen Mødenoter.
Tip!: Hvis du vil formatere et nyt emne, skal du holde markøren over det, du har skrevet, og vælge+ Tilføj en ny sektion her.
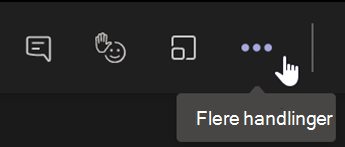
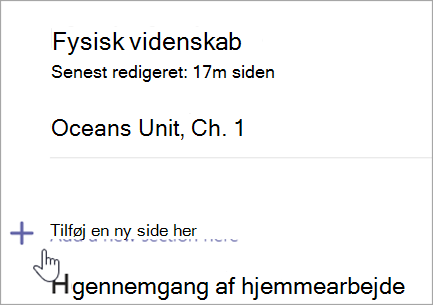
Opret et Whiteboard-lærred
Brug det digitale online Whiteboard til at samarbejde med klassen, løse matematiske problemer og meget mere.
-
Hvis du vil dele et lærred, skal du være tildelt rollen som præsentationsvært i mødet. Vælg derefter Del indhold

-
Vælg Whiteboard og begynd samarbejdet med din klasse.
-
Åbn menuen Indstillinger

Bemærk!: Udforsk, hvad du kan gøre med Whiteboard, og lær at bruge det.