Bemærk!: I dette emne beskrives funktioner i nye Yammer. Du kan få mere at vide om brug af denne funktion i klassisk Yammerunder Vedhæft en fil eller et billede til en Yammer-meddelelse.
Vil du vedhæfte en fil til din samtale eller dit svar i Yammer? Intet problem – du kan uploade en fil fra din computer eller vælge mellem foreslåede vedhæftede filer og GIF-filer.
Nederst i hvert indlæg starter eller svar skal du klikke på det ikon, der repræsenterer, hvor den vedhæftede fil er placeret.
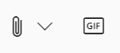
|
Ikon |
Hvor filen kommer fra |
|
|
Upload en fil fra et vilkårligt sted på computeren. |
|
|
Vælg en GIF på en liste over tilgængelige GIF-filer. |
Overføre en fil fra computeren
-
Vælg ikonet upload

-
Vælg den fil, du vil overføre.
-
Klik på Åbn, og klik derefter på Slå op.
Bemærk! EXIF-data på billed- og videofiler bevares ikke, når de uploades på Yammer-mobilappen (iOS eller Android) efter platformkonventioner.
Vælg en GIF
Brug kun denne indstilling, hvis du søger efter en GIF fra internettet. Hvis du tilføjer en fil lokalt, der tilfældigvis er en GIF, skal du bruge indstillingen Upload en fil.
-
Vælg GIF-ikonet

-
Skriv et udtryk i feltet Søg efter en GIF , der registrerer essensen af det, du vil kommunikere, f.eks. tak eller overraskelse.
-
Klik på den GIF, du vil bruge, og klik derefter på Send.
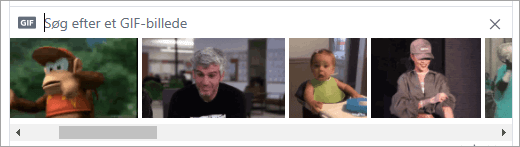
Ofte stillede spørgsmål: Vedhæftning af filer
Sp: Hvad sker der med min fil, når jeg vedhæfter den?
Sv: Hvis samtalen slås op i et community, føjes filen til listen Filer for det community, som samtalen slås op i. Hvis du vil finde filen, skal du vælge community'et og derefter klikke på Filer og vælge filen eller gå til den samtale, der indeholder filen. Hvis filen er vedhæftet en samtale i et Microsoft 365 forbundet community, gemmes filen i SharePoint i Microsoft 365. Ellers gemmes filen i Yammer-skylageret.
Sp: Kan jeg vælge, hvor jeg vil overføre en fil?
Sv: Nej. Hvis din forbundne gruppe kan gemme filer i SharePoint i Microsoft 365, gemmes alle nye filer for det pågældende community der. Alle andre filer gemmes i Yammer skylager.
Sp: Kan alle community'er gemme Yammer-filer i SharePoint i Microsoft 365?
Sv: Nej. Selv når lagring af Yammer filer i SharePoint i Microsoft 365 er tilgængelig for din virksomhed, kan visse typer af community'er kun gemme filer i Yammer:
-
Private meddelelser
-
Eksterne communities
-
Alle ikke-forbundne communities
Sp: Kan jeg tilføje filer direkte i mappen Apps/Yammer i SharePoint i Microsoft 365 og se dem på listen Filer i Yammer?
Sv: Nej. Hvis du vil se eller søge efter en fil på listen Filer i Yammer, skal du vedhæfte den til en samtale eller uploade den til Yammer. Vi anbefaler, at du ikke sletter, flytter eller omdøber filer i undermappen Apps/Yammer.
Ofte stillede spørgsmål: Arbejde med filer, når de er blevet tilføjet i Yammer
Sp: Hvordan kan jeg fastgøre en fil til gruppens startside?
Sv: På startsiden for communityet skal du i sektionen Fastgjort i højre side af siden klikke på Tilføj og derefter vælge Tilføj et link.
Kun brugere, der har adgang til filen, kan få adgang til den fastgjorte fil.
Sp: Hvordan får andre brugere vist en fil, jeg har slået op i Yammer?
Sv: Hvordan den vedhæftede fil vises i feedet, afhænger af filtypen. Vedhæftede filer, der ikke er billeder, kan ses som et link under meddelelsen. Brugerne kan klikke på linket for at få vist filen. Vedhæftede billeder er synlige som en miniature under dit samtaleindlæg eller svar. Brugerne kan klikke på miniaturen for at få vist billedet.
Mennesker kan også få vist og downloade en fil fra listen med gruppefiler eller listen over Yammerfiler. Klik på filen, og vælg Download i sektionen Filhandlinger i højre rude.
Sp: Hvem kan få vist filer, jeg sender til Yammer?
Sv: Dette er forskelligt for Yammer filer, der er gemt i Yammer skylager, og Yammer filer, der er gemt i SharePoint i Microsoft 365.
For filer, der er gemt i Yammer:
-
Hvis filen uploades til et offentligt community, kan alle i det Yammer netværk få adgang til filen.
-
Hvis filen er sendt til et privat community, er det kun medlemmer af dette community, der kan få vist og redigere filen. Du kan også dele en fil med personer, der ikke er communitymedlemmer.
-
Gæster på netværksniveau kan få vist og uploade filer i community'er, de tilhører.
-
Gæster på samtaleniveau kan få vist filer, der refereres til i samtalen, og de kan uploade filer til samtalen.
-
Eksterne gæster kan få vist og uploade filer i community'er, de tilhører.
For filer, der er gemt i SharePoint i Microsoft 365:
-
Hvis filen uploades til et offentligt community, kan alle almindelige Yammer brugere på Yammer netværk få adgang til filen.
-
Hvis filen er sendt til et privat community, kan almindelige brugere, der er medlem af dette community, få vist og redigere filen. Community-medlemmer kan også dele en fil med andre Yammer brugere, der ikke er communitymedlemmer.
-
Gæster på netværksniveau har ikke standardadgang til at få vist Yammer filer, der er gemt i SharePoint i Microsoft 365.
-
Hvis du ønsker, at de skal kunne anmode om adgang til at få vist bestemte filer, skal de tilføjes som Azure B2B-gæst på den Microsoft 365 lejer. Du kan få mere at vide under Dokumentation til Azure Active Directory B2B.
-
Hvis du ønsker, at de skal kunne overføre filer til et bestemt community eller have standardadgang til filer, der er overført til SharePoint i Microsoft 365, skal du tilføje dem som communitymedlem i SharePoint i Microsoft 365.
-
-
Gæster på samtaleniveau har ikke standardadgang til filer, der er gemt i SharePoint i Microsoft 365. Hvis du ønsker, at de skal kunne anmode om adgang til bestemte filer i samtalen, skal du tilføje dem som Azure B2B-gæst på den Microsoft 365 lejer. De kan ikke uploade filer.
-
Eksterne gæster kan kun være medlemmer af eksterne fællesskaber. Eksterne communities gemmer kun filer i Yammer.
Sp: Hvordan gør jeg dele en fil med bestemte kollegaer?
Sv: Send enten en privat meddelelse til disse kollegaer, og vedhæft filen til meddelelsen, eller hvis filen allerede er angivet på siden Filer , skal du klikke på filen og derefter klikke på Del.
Sp: Ser søgningen ud i indholdet af filer eller kun filnavnet?
Sv: For filer, der er gemt i Yammer, indeholder Yammer søgning de første 5.000 tegn i den nyeste version af .docx, .pptx og .pdf formatfiler samt metadata som titel og forfatter.
For filer, der er gemt i SharePoint i Microsoft 365, søger Yammer søgning kun i titlen og forfatteren. Hvis du vil foretage en indholdssøgning af filer, der er gemt i SharePoint i Microsoft 365, skal du gå til dokumentbiblioteket.
Sp: Hvordan gør jeg slette en fil?
Sv: Kun filejeren og gruppeadministratorerne kan slette en fil. I Yammerskal du klikke på filen og vælge Slet denne fil under sektionen Filhandlinger.
Bemærk!: Slet altid filen via Yammer. Slet ikke en Yammer fil direkte fra det SharePoint i Microsoft 365 dokumentbibliotek, hvor den er gemt, da links til den forbliver i Yammer.
Sp: Hvad sker der med min fil, hvis jeg sletter den meddelelse, jeg vedhæftede den til?
Sv: Filen forbliver gemt i den gruppe, hvor du har skrevet meddelelsen. Hvis du vil slette den, skal du klikke på Filer, klikke på filen og derefter vælge Slet denne fil under Filhandlinger.
Sp: Når min virksomhed begynder at bruge filer, der er gemt i SharePoint i Microsoft 365, hvad sker der så med filer, vi allerede har i Yammer?
Sv: Der er ingen ændringer for ikke-forbundne communities. For forbundne grupper forbliver eksisterende filer i Yammer skylager og gøres skrivebeskyttede. Alle nye filer i forbundne grupper gemmes i SharePoint i Microsoft 365. Det betyder, at hvis du vil redigere en fil, der tidligere blev gemt i Yammer, skal du overføre filen igen. Alle fremtidige revisioner gemmes i SharePoint i Microsoft 365. Få mere at vide under Rediger en tidligere uploadet fil, når din Yammer-forbundne gruppe gemmer filer i SharePoint.
Understøttede filtyper og -størrelser
Du kan vedhæfte PDF-filer, billedfiler, videofiler, Microsoft Office-filer og meget mere. Hvert indlæg kan maksimalt have 100 filer.
For billeder, der er gemt i Yammer-skylager:
-
Den maksimale størrelse for en enkelt vedhæftet fil er 5 gigabyte (GB) for Yammer Enterprise netværk og 100 MB (megabyte) til Yammer Basic-netværk.
-
De maksimale dimensioner er 7.680 pixel brede og 4.320 pixel høje, og den maksimale billedstørrelse er 10 megabyte (MB).
-
Følgende videotyper understøttes til at se videoen i selve teksten: .wmv, .avi, .mpeg, .3gp, .flv, .mov, .mp4, .mpg, .ogm, .mkv, .ogv og .ogg, brugere kan klikke på miniaturen for at se videoen i selve teksten. Yammer bruger Azure Media Services til at vise videoer.
For Yammer-filer, der er gemt i SharePoint:
-
Den maksimale størrelse for en enkelt vedhæftet fil er 15 gigabyte (GB).
-
Der er ingen dimensionsbegrænsninger for billeder, men SharePoint-indstillingerne for den maksimale størrelse i organisationen gælder.
-
Enhver filtype kan tilføjes.










