Viva Connections på skrivebordet
Viva Connections samler din organisations interne ressourcer i Microsoft Teams, hvor det er nemmere at dele, samarbejde og chatte på ét sted. Find værktøjer, der hjælper dig med at udføre daglige opgaver i dashboardet, gennemse tilpassede nyheder og oplysninger i feedet, og få nem adgang til relevant indhold i Ressourcer. Brug navigationsindstillinger til at få adgang til mere populært indhold som f.eks. din organisations landingsside og andre Viva-oplevelser.

Oversigt over, hvordan du bruger skrivebordsoplevelsen
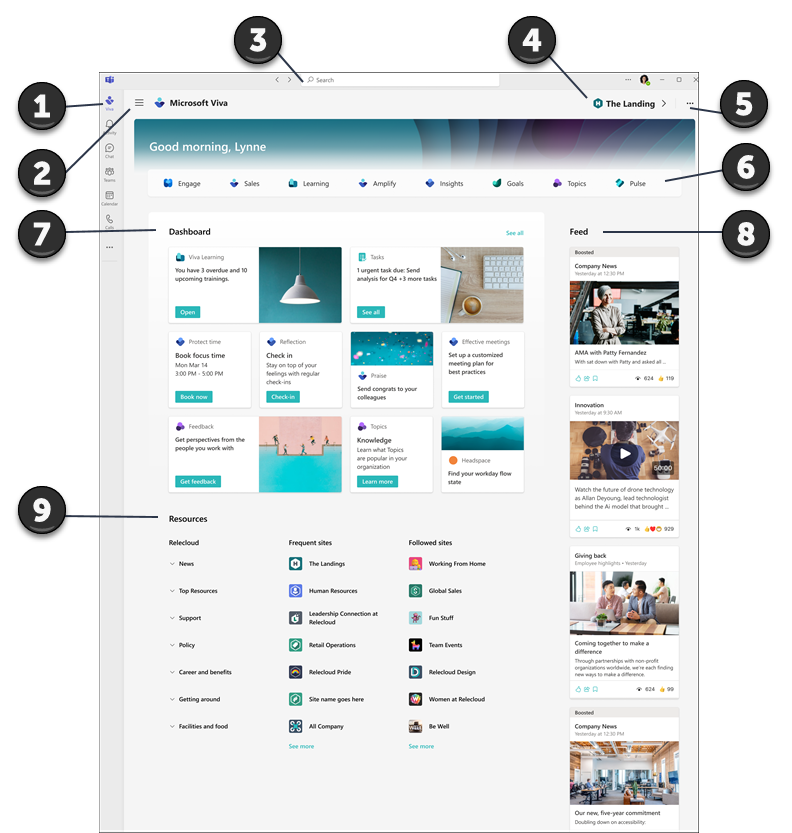
-
Naviger til landingsoplevelsen i Teams: Vælg det ikon, din organisation bruger til Viva Connections i menuen på Teams-applinjen. Indgangspunktet vil være det samme for både skrivebords- og mobiloplevelser. Overvej at fastgøre denne app på Teams-applinjen , så du nemmere kan finde den, hvis din administrator ikke allerede har gjort det.
-
Gå til og fra forskellige Viva-oplevelser: Din organisation kanbruge mere end én Viva-oplevelse til at hjælpe med træning, kommunikation, vidensadministration eller velvære. Brug menuen i øverste venstre hjørne til at navigere til andre Viva-oplevelser eller tilbage til landingssiden.
-
Søg efter intranetindhold i Teams: Fra landingssiden kan du søge efter intranetindhold i SharePoint ved at søge i Teams-søgelinjen.
-
Gå til din organisations primære landingsside: Hvis din organisationhar en brugerdefineret landingsoplevelse, får du vist et link, der vises som et ikon og en etiket i øverste højre hjørne. Når du vælger linket, kommer du til din organisations landingsside i Teams.
-
Få mere at vide om, hvordan du bruger landingssiden: Vælg ellipserne (...) øverst til højre for at få flere oplysninger om Microsoft Viva og for at starte en hurtig selvstudiumoplevelse om, hvordan du bruger landingssiden.
-
Få nem adgang til flere Viva-oplevelser: Hvis din organisation bruger andre Viva-oplevelser, vises appnavnet i dette afsnit. Vælg appen for at starte en ny Viva-oplevelse i Teams. Få mere at vide om andre Viva-oplevelser.
-
Brug dashboardet til at få adgang til opgaver og værktøjer: Interager med kort på dashboardet ved at vælge dem for at udføre daglige opgaver og få adgang til populære værktøjer. Dashboardkort er valgt specielt til dig og kan vise dynamisk indhold, der ændres afhængigt af din rolle.
-
Få nyheder i feedet: Nyheder i feedet er dynamiske og tilpasset til dig baseret på din rolle, interesser, de personer, du interagerer med, og de SharePoint-websteder og Yammer-community'er, du følger.
-
Få personlige oplysninger i ressourcer: I ressourcesektionen finder du links til flere portaler og destinationer fra hele organisationen. Indhold, der vises på hyppige og fulgte websteder, genereres baseret på din aktivitet i SharePoint.
Få mere at vide om, hvordan du bruger populære kort på dashboardet
Din administrator konfigurerer dit dashboard ved hjælp af kort, der hjælper dig med at udføre populære opgaver og få adgang til værktøjer, der er relevante for din rolle. Mange kort har dynamisk indhold, der ændres afhængigt af tidsfølsomme opgaver som f.eks. at fuldføre kommende kurser.
|
Dashboardkort |
Sådan bruger du kortet |
|
Godkendelser |
Anmod om fridage, godkend udgiftsrapporter, og aflog dokumenter. |
|
Tildelte opgaver |
Gennemse og udfør daglige opgaver, der er tildelt af din chef eller dit team. |
|
Skift |
Gå ind og ud af vagter, og få vist kommende vagter og pauser. |
|
Mest populære nyheder |
Få vist de vigtigste nyheder fra din organisation. |
|
Viva Learning |
Få vist anbefalede og påkrævede kurser. |
|
Viva Topics |
Del og bidrag til organisationens videnbase. |
Føj Microsoft Viva Connections-app til Teams
-
Åbn Teams-appen på computeren.
-
Hvis du vil fastgøre Viva Connections-appen til teams-menuen, skal du vælge Flere tilføjede apps (de tre prikker).
-
Vælg det ikon, dit firma har oprettet til Viva Connections i appmenuen, eller søg efter appen på søgelinjen.
-
Vælg det ikon, dit firma har valgt til Viva Connections. Appen Viva Connections vises i venstre navigationsmenu.
-
Højreklik på ikonet og vælg Fastgør.










