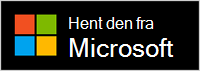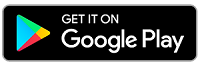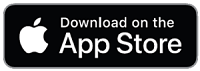Konfigurer Surface Headphones
Tillykke med, at du har fået dine nye Surface Headphones 2! Det første trin er at parre dem med din telefon eller Windows 10/11-pc ved hjælp af Bluetooth. Derefter skal du konfigurere dem i Microsoft Surface-appen. Med disse apps kan du opdatere dine hovedtelefoner, tilpasse indstillingerne for dem og meget mere.
Microsoft Surface-app: Download og installér på Windows 10/11-pc'er, Android- eller iOS-enheder
1. Par dine Surface Headphones via Bluetooth
For at komme i gang skal du parre dine Surface Headphones via Bluetooth med din telefon eller Windows 10/11 pc.
-
Tryk på og hold tænd/sluk-knappen nede i cirka 5 sekunder for at sætte dine hovedtelefoner i pardannelsestilstand. Du hører en meddelelse om, at de er klar til at blive parret, og LED-lyset blinker hvidt.
-
Åbn Bluetooth-indstillinger på din Android, vælg indstillingen for at parre en ny enhed, og tryk derefter på Surface Headphones.
Bemærk!: Hvis det er første gang, du har slået dine hovedtelefoner til, vil de automatisk gå til pardannelsestilstand.
-
Tryk på og hold tænd/sluk-knappen nede i cirka 5 sekunder for at sætte dine hovedtelefoner i pardannelsestilstand. Du vil høre en meddelelse om, at de er klar til at blive parret, og LED-lyset vil blinke hvidt..
-
På din iOS-enhed skal du åbne Indstillinger og trykke på Bluetooth.
-
Sørg for, at Bluetooth er slået til, og tryk derefter på Surface Headphones under Andre enheder.
Bemærk!: Hvis det er første gang, du har slået dine hovedtelefoner til, vil de automatisk gå til pardannelsestilstand.
-
Tryk på og hold tænd/sluk-knappen nede i cirka 5 sekunder for at sætte dine hovedtelefoner i pardannelsestilstand. Du vil høre en meddelelse om, at de er klar til at blive parret, og LED-lyset vil blinke hvidt..
-
På din Windows 10/11-pc skal du vælge Opret forbindelse, hvis der vises en meddelelse om dine Surface Headphones.
Ser du ikke meddelelsen? På Windows 10 skal du vælge knappen Start og derefter vælge Indstillinger > Enheder > Bluetooth-& andre enheder > Tilføj Bluetooth eller en anden enhed > Bluetooth-> Surface Headphones > Udført. På Windows 11 skal du vælge knappen Start og derefter vælge Indstillinger > Bluetooth-&-enheder > Tilføj enhed > Bluetooth-> Surface Headphones > Udført.
Bemærk!: Hvis det er første gang, du har slået dine hovedtelefoner til, vil de automatisk gå til pardannelsestilstand.
2. Konfigurer dine Surface Headphones i Surface-appen
Surface-appen giver dig mulighed for at opdatere dine Surface Headphones, tilpasse indstillingerne for dem og meget mere. Sådan konfigurerer du det.
-
Sørg for, at dine hovedtelefoner er i tændt. Hvis de ikke er tændt, skal du trykke på og slippe tænd/sluk-knappen for at tænde dem.
-
Åbn Surface-appen .
-
I Surface-appen skal du trykke på Konto >Surface Headphones.
Kan du ikke se dine Surface Headphones på listen? Vælg Tilføj en ny Surface-enhed > Surface Headphones, og følg derefter vejledningen på skærmen.
Tip!: Hvis du allerede har et par Surface Headphones eller Surface-høretelefoner forbundet i Surface-appen, skal du trykke på Konto > Tilføj en ny Surface-enhed for at tilføje endnu et par.
-
Sørg for, at dine hovedtelefoner er i tændt. Hvis de ikke er tændt, skal du trykke på og slippe tænd/sluk-knappen for at tænde dem.
-
Vælg knappen Start, og vælg derefter Surface på applisten.
Dine hovedtelefoner bør være tilsluttet automatisk. -
Når du bliver spurgt, om du vil Bruge Surface Headphones med Office-apps, skal du vælge OK og derefter vælge Tillad for at danne par over Bluetooth LE.
-
Vælg Surface Headphones i Surface-appen.
Relaterede emner
Tillykke med, at du har fået dine nye Surface Headphones 2+! Det første trin er at parre dem via Bluetooth (på din Windows 10/11 pc, Mac eller mobiltelefon) eller sætte Microsoft Surface USB Link i USB-porten på din Windows 10/11-pc eller Mac. Derefter skal du konfigurere dem i Microsoft Surface-appen. Med disse apps kan du opdatere dine hovedtelefoner, tilpasse indstillingerne for dem og meget mere.
Microsoft Surface-app: Download og installér på Windows 10/11-pc'er, Android- eller iOS-enheder
Bemærk!: Surface-appen er ikke tilgængelig til macOS.
1. Tilslut dine Surface Headphones
For at komme i gang skal du parre dine Surface Headphones 2+ via Bluetooth. På din Windows 10/11-pc eller Mac kan du tilslutte Microsoft Surface USB Link i stedet for at bruge Bluetooth.
Slut dine Surface Headphones til din Windows 10/11-pc via Bluetooth, eller brug Microsoft Surface USB Link. Bluetooth giver dig mulighed for at oprette trådløs forbindelse uden at bruge Surface USB Link. Surface USB Link kan dog hjælpe dig med at få en bedre forbindelse.
Bemærk!: Hvis du vil bruge dine Surface Headphones 2+ i Microsoft Teams, når du har forbindelse via Bluetooth på din Windows 10/11-pc, skal du have den seneste firmwareopdatering installeret. Du kan få mere at vide om, hvordan du opdaterer dine hovedtelefoner, under Opdater Surface Headphones.
Brug af Bluetooth
-
Tryk på og hold tænd/sluk-knappen nede i cirka 5 sekunder for at sætte dine hovedtelefoner i pardannelsestilstand. Du vil høre en meddelelse om, at de er klar til at blive parret, og LED-lyset vil blinke hvidt..
-
På din Windows 10/11-pc skal du vælge Opret forbindelse, hvis der vises en meddelelse om dine Surface Headphones.
Ser du ikke meddelelsen? På Windows 10 skal du vælge knappen Start og derefter vælge Indstillinger > Enheder > Bluetooth-& andre enheder > Tilføj Bluetooth eller en anden enhed > Bluetooth-> Surface Headphones > Udført. På Windows 11 skal du vælge knappen Start og derefter vælge Indstillinger > Bluetooth-&-enheder > Tilføj enhed > Bluetooth-> Surface Headphones > Udført.
Brug af Microsoft Surface USB Link
-
Sæt Microsoft Surface USB Link i USB-porten på din Windows 10/11-pc.
-
Tryk på og slip tænd/sluk-knappen hurtigt for at tænde hovedtelefonerne.
Du hører en meddelelse om, at de har forbindelse til Microsoft Surface USB Link. LED-lysene på både dit Surface USB Link og hovedtelefonerne vil være konstant hvide.
Din Mac skal køre macOS 11/10.14.
-
Sæt Microsoft Surface USB Link i USB-porten på din Mac.
-
Tryk på og slip tænd/sluk-knappen hurtigt for at tænde hovedtelefonerne.
Du hører en meddelelse om, at de har forbindelse til Microsoft Surface USB Link. LED-lysene på både dit Surface USB Link og hovedtelefonerne vil være konstant hvide.
-
Tryk på og hold tænd/sluk-knappen nede i cirka 5 sekunder for at sætte dine hovedtelefoner i pardannelsestilstand. Du hører en meddelelse om, at de er klar til at blive parret, og LED-lyset blinker hvidt.
-
Åbn Bluetooth-indstillinger på din Android, vælg indstillingen for at parre en ny enhed, og tryk derefter på Surface Headphones.
Bemærk!: Hvis det er første gang, du har slået dine hovedtelefoner til, vil de automatisk gå til pardannelsestilstand.
-
Tryk på og hold tænd/sluk-knappen nede i cirka 5 sekunder for at sætte dine hovedtelefoner i pardannelsestilstand. Du vil høre en meddelelse om, at de er klar til at blive parret, og LED-lyset vil blinke hvidt..
-
På din iOS-enhed skal du åbne Indstillinger og trykke på Bluetooth.
-
Sørg for, at Bluetooth er slået til, og tryk derefter på Surface Headphones under Andre enheder.
Bemærk!: Hvis det er første gang, du har slået dine hovedtelefoner til, vil de automatisk gå til pardannelsestilstand.
2. Konfigurer dine Surface Headphones i Microsoft Surface-appen
Med Microsoft Surface-appen kan du opdatere dine Surface Headphones, tilpasse indstillingerne for dem og meget mere. Sådan konfigurerer du det.
-
Sørg for, at dine hovedtelefoner er i tændt. Hvis de ikke er tændt, skal du trykke på og slippe tænd/sluk-knappen for at tænde dem.
-
Vælg knappen Start, og vælg derefter Surface på applisten.
-
Vælg Surface Headphones i Surface-appen.
-
Sørg for, at dine hovedtelefoner er i tændt. Hvis de ikke er tændt, skal du trykke på og slippe tænd/sluk-knappen for at tænde dem.
-
Åbn Surface-appen .
-
I Surface-appen skal du trykke på Konto >Surface Headphones.
Kan du ikke se dine Surface Headphones på listen? Vælg Tilføj en ny Surface-enhed > Surface Headphones, og følg derefter vejledningen på skærmen.
Tip!: Hvis du allerede har et par Surface Headphones eller Surface-høretelefoner forbundet i Surface-appen, skal du trykke på Konto > Tilføj en ny Surface-enhed for at tilføje endnu et par.
Relaterede emner
Tillykke med dine nye Surface Headphones! Det første trin er at parre dem med din telefon eller Windows 10/11-pc ved hjælp af Bluetooth. Derefter skal du konfigurere dem i Microsoft Surface-appen. Med disse apps kan du opdatere dine hovedtelefoner, tilpasse indstillingerne for dem og meget mere.
Microsoft Surface-app: Download og installér på Windows 10/11-pc'er, Android- eller iOS-enheder
Bemærk!: Hvis Google Play Butik ikke er tilgængelig i det land eller område, hvor du bor, kan du downloade og installere Surface-appen på din Android-enhed fra Microsoft Download Center.
1. Par dine Surface Headphones via Bluetooth
For at komme i gang skal du parre dine Surface Headphones via Bluetooth med din telefon eller Windows 10/11 pc.
-
Tryk på og hold tænd/sluk-knappen nede i cirka 5 sekunder for at sætte dine hovedtelefoner i pardannelsestilstand. Du hører en meddelelse om, at de er klar til at blive parret, og LED-lyset blinker hvidt.
-
Åbn Bluetooth-indstillinger på din Android, vælg indstillingen for at parre en ny enhed, og tryk derefter på Surface Headphones.
Bemærk!: Hvis det er første gang, du har slået dine hovedtelefoner til, vil de automatisk gå til pardannelsestilstand.
-
Tryk på og hold tænd/sluk-knappen nede i cirka 5 sekunder for at sætte dine hovedtelefoner i pardannelsestilstand. Du vil høre en meddelelse om, at de er klar til at blive parret, og LED-lyset vil blinke hvidt..
-
På din iOS-enhed skal du åbne Indstillinger og trykke på Bluetooth.
-
Sørg for, at Bluetooth er slået til, og tryk derefter på Surface Headphones under Andre enheder.
Bemærk!: Hvis det er første gang, du har slået dine hovedtelefoner til, vil de automatisk gå til pardannelsestilstand.
-
Tryk på og hold tænd/sluk-knappen nede i cirka 5 sekunder for at sætte dine hovedtelefoner i pardannelsestilstand. Du vil høre en meddelelse om, at de er klar til at blive parret, og LED-lyset vil blinke hvidt..
-
På din Windows 10/11-pc skal du vælge Opret forbindelse, hvis der vises en meddelelse om dine Surface Headphones.
Ser du ikke meddelelsen? På Windows 10 skal du vælge knappen Start og derefter vælge Indstillinger > Enheder > Bluetooth-& andre enheder > Tilføj Bluetooth eller en anden enhed > Bluetooth-> Surface Headphones > Udført. På Windows 11 skal du vælge knappen Start og derefter vælge Indstillinger > Bluetooth-&-enheder > Tilføj enhed > Bluetooth-> Surface Headphones > Udført.
Bemærk!: Hvis det er første gang, du har slået dine hovedtelefoner til, vil de automatisk gå til pardannelsestilstand.
2. Konfigurer dine Surface Headphones i Surface-appen
Surface-appen giver dig mulighed for at opdatere dine Surface Headphones, tilpasse indstillingerne for dem og meget mere. Sådan konfigurerer du det.
-
Sørg for, at dine hovedtelefoner er i tændt. Hvis de ikke er tændt, skal du trykke på og slippe tænd/sluk-knappen for at tænde dem.
-
Åbn Surface-appen .
-
I Surface-appen skal du trykke på Konto >Surface Headphones.
Kan du ikke se dine Surface Headphones på listen? Vælg Tilføj en ny Surface-enhed > Surface Headphones, og følg derefter vejledningen på skærmen.
Tip!: Hvis du allerede har et par Surface Headphones eller Surface-høretelefoner forbundet i Surface-appen, skal du trykke på Konto > Tilføj en ny Surface-enhed for at tilføje endnu et par.
-
Sørg for, at dine hovedtelefoner er i tændt. Hvis de ikke er tændt, skal du trykke på og slippe tænd/sluk-knappen for at tænde dem.
-
Vælg knappen Start, og vælg derefter Surface på applisten.
-
Vælg Surface Headphones i Surface-appen.