Bemærk!: Denne artikel er tjent sit formål, og fjernes snart. For at forhindre meddelelser om "Siden blev ikke fundet", fjerner vi de links, som vi kender til. Hvis du har oprettet links til denne side, skal du fjerne dem og sammen vi internettet tilsluttet.
I SmartArt-layout, der omfatter forbindelseslinjer som organisationsdiagrammer eller radial lister, kan du ændre farve, typografi og bredde på de streger, der forbinder figurerne. Du kan også tilføje effekter som skygger og skær til dine streger.
Ændre en stregs farve, bredde eller typografi
-
Markér stregen indeni SmartArt-grafikken.
Hvis du vil ændre flere streger, skal du klikke på den første streg og derefter trykke på og holde CTRL nede, mens du klikker på de ekstra linjer.
-
Under SmartArt-værktøjer i gruppen Figurtypografier under fanen Formater skal du klikke på pilen ved siden af Figurkontur.
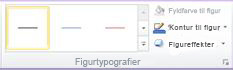
Hvis du ikke kan se fanerne SmartArt-værktøjer eller Formatér , skal du kontrollere, at du har markeret en SmartArt-grafik. Du skal muligvis dobbeltklikke på SmartArten for at åbne fanen Formatér .
-
Gør et af følgende:
-
Vælg en farve fra Temafarver eller Standardfarver. Standard ændres ikke, når du ændrer filen tema.
Tip!: Hvis du vil tilpasse stregen endnu mere, kan du klikke på Flere konturfarver og derefter nøjagtigt vælge den ønskede skygge og gennemsigtighed. Brugerdefinerede farver ændres heller ikke, når du ændrer temaet.
-
Klik på tykkelse, og vælg derefter en bredde for linjen., eller klik på flere streger for at angive din egen bredde.
-
Klik på Stiplet, og vælg derefter en stregtypografi på listen, eller klik på Flere streger for at oprette din egen typografi.
-
Klik på Pile, og vælg derefter spidsen på en pil fra listen, eller klik på Flere pile for at tilpasse pilen.
Tip!: Brug stiplede linjer i et hierarkisk eller radialt diagram for at vise forskellige relationstyper.
-
-
Klik på Luk.
Anvende en effekt til en streg
-
Markér stregen indeni SmartArt-grafikken.
Hvis du vil ændre flere streger, skal du klikke på den første streg og derefter trykke på og holde CTRL nede, mens du klikker på de ekstra linjer.
-
Klik på pilen ud for Figureffekter under SmartArt-værktøjer i gruppen Figurtypografier under fanen Formater.
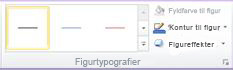
Fanen Formatér under SmartArt-værktøjer.Hvis du ikke kan se fanerne SmartArt-værktøjer eller Formatér , skal du kontrollere, at du har markeret en SmartArt-grafik. Du skal muligvis dobbeltklikke på SmartArten for at åbne fanen Formatér .
-
Vælg en effekt på listen.
-
Klik på Luk.










