Hvert SmartArt-layout giver forskellige måder at udtrykke dit indhold på og forbedre dit budskab. Nogle layout giver blot visuel finpudsning til en punktopstilling, og andre layout (f.eks . organisationsdiagrammer og Venn-diagrammer) er designet til at skildre bestemte typer oplysninger.
Tip!: Klik på de følgende overskrifter for at få mere at vide om hvert emne.
Før du vælger et layout til din SmartArt-grafik, skal du spørge dig selv, hvad du gerne vil udtrykke, og om du ønsker dine oplysninger vist på en bestemt måde. Da du hurtigt og nemt kan skifte layout, kan du prøve forskellige layout (forskellige typer), indtil du finder det, der bedst illustrerer dit budskab. En type er meget lig en kategori, som kan hjælpe dig til hurtigt at vælge det relevante layout til dine oplysninger. Prøv dig frem med forskellige typer. Tabellen nedenfor er ikke en komplet liste, men du kan bruge den som et udgangspunkt.
|
Hvis du vil |
Skal du bruge denne type |
|---|---|
|
Vise ikke-sekventielle oplysninger |
Liste |
|
Vis trinnene i en proces eller på en tidslinje; opret et rutediagram. |
Proces |
|
Vise en gentaget proces |
Cyklus |
|
Oprette et organisationsdiagram |
Hierarki |
|
Vise et beslutningstræ |
Hierarki |
|
Illustrere forbindelser |
Relationer |
|
Vise, hvordan delene er relateret til helheden |
Matrix |
|
Vise de forholdsmæssige relationer med den største komponent øverst eller nederst |
Pyramide |
|
Brug billeder på en fremtrædende plads for at formidle eller fremhæve indhold. |
Billede |
Overvej også mængden af tekst, du har, da mængden af tekst påvirker udseendet og antallet af figurer, du skal bruge i et layout. Er der flere hovedpunkter med underpunkter under dem? Har detaljerne større vægt end oversigtspunkterne eller omvendt? Generelt er SmartArt-grafik mest effektiv, når antallet af figurer og mængden af tekst er begrænset til centrale punkter. Større tekstmængder kan aflede opmærksomheden fra SmartArt-grafikkens visuelle tiltrækning og gøre det sværere at formidle dit budskab visuelt. Nogle layout, f.eks. trapez-listelayoutet i listetypen , fungerer dog godt med større tekstmængder.
Der er mange specielle layout til rådighed til hver type SmartArt-grafik. Nogle har pladsholdere til billeder. Nogle layout består af separate figurer til hver oplysning inklusive underpunkter. Andre layout kombinerer underpunkter med oversigtspunkter. Hvis du ser på placeringen af oversigtsoplysningerne i forhold til detaljerne, kan du få en fornemmelse af, hvilke oplysninger modtagerne vil lægge mest mærke til. Sørg for, at de vigtigste data er placeret sådan, at de får mest opmærksomhed.
Nogle layout til SmartArt-grafik indeholder et begrænset antal figurer. Layoutet Modvægtspile i typen Relation er f.eks. designet til at vise to modstridende ideer eller koncepter. Kun to figurer kan indeholde tekst, og layoutet kan ikke ændres for at vise flere ideer eller koncepter. Hvis du vælger et layout med et begrænset antal figurer, kan du se, hvilket indhold der ikke vises i SmartArt-grafikken , fordi der vises et rødt X (i stedet for et punkttegn) ud for disse elementer i tekstruden.
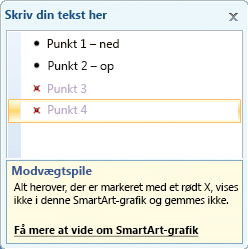
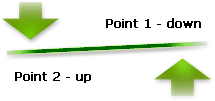
Hvis du har brug for at formidle mere end to ideer, kan du skifte til et andet SmartArt-grafiklayout, der har mere end to figurer til tekst, f.eks. layoutet Grundlæggende pyramide i typen Pyramide . Husk, at ændring af layout eller typer kan ændre betydningen af dine oplysninger. Et layout med pile, der peger mod højre, f.eks . Grundlæggende proces i typen Proces , har f.eks. en anden betydning end SmartArt-grafik med pile, der går i en cirkel, f.eks . Fortløbende cyklus i typen Cyklus .
Når du skifter til et andet SmartArt-grafiklayout, overføres det meste af din tekst og andet indhold, farver, effekter og tekstformatering automatisk til det nye layout.
Du kan også overveje indholdet igen for at finde ud af, om nogle af oplysningerne er mindre vigtige for budskabet. SmartArt-grafik med færre koncepter og færre ord er ofte de mest effektive.
Hvis du ikke kan finde præcis det layout, du ønsker, kan du tilføje og fjerne figurer i SmartArt-grafikken for at justere layoutets struktur. Layoutet Grundlæggende proces i typen Proces vises f.eks. med tre figurer, men processen skal muligvis kun bruge to figurer, eller den skal muligvis bruge fem figurer. Når du tilføjer eller fjerner figurer og redigerer teksten, opdateres placeringen af figurerne og mængden af tekst i disse figurer automatisk – det oprindelige design og kanten af layoutet til SmartArt-grafikken bevares.
Når du vælger et nyt layout, vises pladsholdertekst (f.eks. [Tekst]). Pladsholdertekst udskrives ikke og vises ikke under en PowerPoint-præsentation. Du kan erstatte pladsholderteksten med dit eget indhold. Hvis du skifter layout, hvor pladsholderteksten vises, vises pladsholderteksten i det nye layout. Bemærk, at figurerne altid vises og udskrives, medmindre du sletter dem.
Overvej også størrelsen på det område, hvor du vil placere SmartArt-grafikken. Hvis du f.eks. har et højt, tynd område, skal du vælge et lodret layout som f.eks. Forskudt proces i typen Proces i stedet for et vandret layout som Procespile i typen Proces .
Nogle layout har et fast højde-bredde-forhold, så de optager muligvis ikke hele pladsen. Højde-bredde-forhold refererer til forholdet mellem bredde og højde. Hvis du f.eks. placerer layoutet Gittermatrix i typen Matrix i et mellemrum, der er bredere end det er højt, bruger SmartArt-grafikken ikke hele bredden af tom plads. Hvis du vil ændre højde-bredde-forholdet, kan du ændre layoutet på din slide eller dit dokument, ændre størrelsen på det område, hvor du placerer SmartArt-grafikken (hvilket ændrer Udseendet af SmartArt-grafikken) eller skifte til et andet SmartArt-grafiklayout med et andet højde-bredde-forhold.
I galleriet Vælg SmartArt-grafik er alle de tilgængelige layout opdelt i 11 forskellige typer – Alle, Liste, Proces, Cyklus, Hierarki, Relation, Matrix, Pyramide, Billede, Office.com og Andet. Typen Office.com viser de ekstra layout, der findes på Office.com. Typen Andet vises kun, hvis du tilføjer brugerdefineret SmartArt-grafik og ikke føjer den til en af de andre typer). Beskrivelser, der antyder, hvilke type oplysninger der er korrekte til et bestemt layout, vises under det større billede til en af siderne for galleriet Vælg SmartArt-grafik.
Vælg et layout
Alle tilgængelige layout til SmartArt-grafik vises i typen Alle.
Når du vælger et layout, skal du huske på følgende:
-
Layout, der indeholder pile, indikerer forløb eller udvikling i en bestemt retning.
-
Layout, der indeholder forbindelseslinjer i stedet for pile, angiver forbindelser men ikke nødvendigvis forløb eller udvikling.
-
Layout, der ikke indeholder forbindelseslinjer eller pile, viser en samling objekter eller ideer uden stærke relationer til hinanden.
Hvis du vil have, at en opstilling med punkttegn skal fremtræde markant, kan du let overføre tekst til figurer, som du kan farvelægge, give dimension og understrege med visuelle effekter og animation. Når du bruger et layout i typen Liste, bliver hovedpunkterne mere synlige og får effekt med farverige figurer, der understreger vigtigheden af dem. Liste-layout grupperer oplysninger, der ikke følger en trinvis eller fortløbende proces. I modsætning til Proces-layout, er der som regel ikke pile eller et retningsbestemt forløb i Liste-layout.
Som eksemplet nedenfor viser, kan en opstilling med punkttegn være meget mere dramatisk, når den konverteres til SmartArt-grafik.
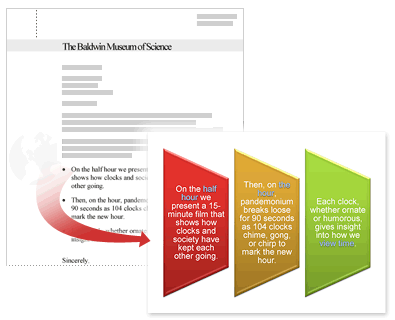
Nogle List-layout omfatter billedfigurer, så du kan markere teksten med et lille billede eller en lille tegning. Selvom figurer med pladsholdere til billeder er designet til at vise billeder, kan du føje et billede som fyld til en hvilken som helst figur.
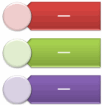
Tip!: I stedet for at placere store mængder tekst i SmartArt-grafik kan du nøjes med at indsætte hovedpunkterne i SmartArt-grafikken og derefter uddybe hovedpunkterne i et andet dias eller dokument.
I modsætning til listelayout har layout i typen Proces normalt et retningsbestemt flow og bruges til at illustrere trin eller trin i en proces eller arbejdsproces, f.eks. sekventielle trin til at fuldføre en opgave, generelle faser i udviklingen af et produkt eller en tidslinje eller tidsplan. Brug Proces-layout , når du vil vise, hvordan trin eller faser følger hinanden for at skabe et resultat. Der findes proceslayout , der viser en proces i lodrette trin, vandrette trin eller en bøjende kombination.
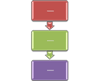
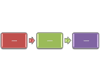
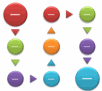
Du kan også bruge Proces-layout til at vise vigtige datoer i en produktionsplan eller en tidslinje med milepælsmærker.
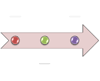
Et andet layout, der er godt til at vise datoer eller nummererede trin i Procespile-layoutet. Du kan placere tal eller datoer i de primære figurer (cirkler) og tekst til trinnene i de piletyper, der følger med.
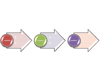
Bemærk!: Hvis du vil oprette et rutediagram, skal du bruge et layout som f.eks. Lodret, bøjelig proces og derefter bruge forskellige figurer som erstatninger for figurer til rutediagrammer.
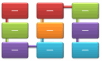
Selvom du kan bruge et Proces-layout til at kommunikere trinvise oplysninger, illustrerer et layout i typen Cyklus som regel en cirkulær eller gentagen proces. Du kan bruge cykluslayout til at vise livscyklusser for produkter eller dyr, undervisningscyklusser, gentagne eller igangværende processer (f.eks. en kontinuerlig skrive- og udgivelsescyklus for et websted) eller en medarbejders årlige cyklus for målsætning og evaluering af ydeevnen.
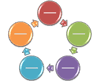
Få mere at vide: Beskrivelser af SmartArt-grafik af cyklustypen
Den mest almindelige brug af layout i typen Hierarki er sandsynligvis et firmas organisationsdiagram. Men Hierarki-layoutet kan også bruges til at vise beslutningstræer, familietræer eller en produktfamilie.
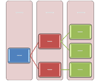
Bemærk!: Hvis du vil oprette et organisationsdiagram, skal du bruge layoutet Organisationsdiagram , layoutet Navn og titel på organisation eller layoutet Organisationsdiagram med billeder . Når du bruger disse layout, bliver yderligere funktionalitet, f.eks. hjælpefiguren og de hængende layout, tilgængelige. Du kan få mere at vide om at oprette organisationsdiagrammer ved at læse Opret et organisationsdiagram.
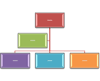
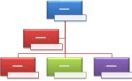
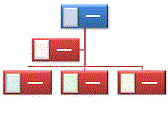
Få mere at vide: Beskrivelser af SmartArt-grafik af hierarkitypen
Layout i typen Relation viser ikke-gressive, ikke-hierarkiske relationer mellem dele (f.eks. sammenknytninger eller overlappende koncepter) og afbilder typisk begrebsmæssige relationer eller forbindelser mellem to eller flere sæt af ting. Gode eksempler på relationslayout er Venn-diagrammer, som viser, hvordan områder eller koncepter overlapper og samles i et centralt skæringspunkt. mållayout, der viser opbevaring og radiallayout, som viser relationer til en central kerne eller et centralt koncept. Du kan få mere at vide om at oprette Venn-diagrammer ved at læse Opret et Venn-diagram.
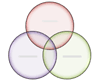
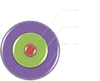
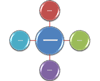
Radial-layout kan også bruges til at vise dele, der går sammen om at danne en hovedide eller en central ide.
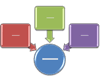
Få mere at vide: Beskrivelser af SmartArt-grafik af relationstypen
Layout i typen Matrix klassificerer som regel oplysninger og er todimensionelle. De bruges til at vise relationen mellem dele til en helhed eller til et centralt koncept. Matrix-layout er velvalgte, hvis du har fire nøglepunkter eller færre og store mængder tekst.
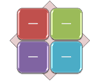
Få mere at vide: Beskrivelser af SmartArt-grafik af matrixtypen
Layout i typen Pyramide viser forholdsmæssige eller hierarkiske relationer, der typisk opbygges opad. De fungerer bedst med de oplysninger, der skal vises fra toppen og nedad eller fra bunden og opad. Hvis du vil have vist et vandret hierarki, skal du vælge et Hierarki-layout.
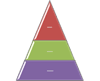
Du kan også bruge Pyramide-layout til at formidle grundlæggende oplysninger, f.eks. layoutet Pyramideliste, hvor du kan skrive tekst i figurer uden for pyramiden.
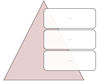
Få mere at vide: Beskrivelser af SmartArt-grafik af pyramidetypen
Layout af typen Billede bruges, når du ønsker, at et billede skal formidle din besked med eller uden forklarende tekst, eller hvis du ønsker at bruge billeder som et supplement til en liste eller proces.
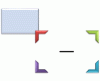
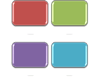
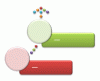
Få mere at vide: Beskrivelser af SmartArt-grafik af billedtypen
De andre layout på Office.com vises i typen Office.com. Denne type opdateres med jævne mellemrum med nye layout.
Få mere at vide: Beskrivelser af SmartArt-grafik af Office.com-typen
Denne type kan bruges til brugerdefineret SmartArt-grafik, der ikke falder inden for nogen af de typer, der er beskrevet ovenfor.
Når du har valgt den SmartArt-grafik, der passer til dig, kan du redigere og tilpasse den yderligere, så den opfylder dine behov. Se følgende artikler for at lære mere om at arbejde med den SmartArt-grafik, som du opretter:










