Bemærk!: Vi vil gerne give dig den mest opdaterede hjælp, så hurtigt vi kan, på dit eget sprog. Denne side er oversat ved hjælp af automatisering og kan indeholde grammatiske fejl og unøjagtigheder. Det er vores hensigt, at dette indhold skal være nyttigt for dig. Vil du fortælle os, om oplysningerne var nyttige for dig, nederst på denne side? Her er artiklen på engelsk så du kan sammenligne.
Du kan føje figurer til SmartArt-grafikken enten fra i SmartArt-grafikken eller fra inde i tekstruden. Du kan også tilføje tekstbokse til at placere tekst et vilkårligt sted, du vil, i nærheden af eller oven på din SmartArt-grafik.
Hvad vil du foretage dig?
Tilføje tekst fra en SmartArt-grafik
-
Klik på figuren i SmartArt-grafikken, du vil tilføje tekst.
-
Benyt en af følgende fremgangsmåder:
-
Skriv teksten i figuren SmartArt-grafik.
-
Kopiere tekst fra et andet sted eller program, og Indsæt derefter teksten i figuren SmartArt-grafik.
-
Tilføje tekst ved hjælp af ruden tekst
-
Klik på SmartArt-grafikken for at markere den.
-
Hvis tekstruden ikke er synlig, skal du klikke på kontrolelementet i venstre side af SmartArt-grafikken.
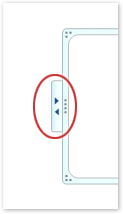
-
Klik på [tekst] ud for det punkt, hvor du vil tilføje tekst, og gør derefter et af følgende:
-
Skriv din tekst i tekstruden.
-
Kopiere tekst fra et andet sted eller program, og Indsæt derefter din tekst i tekstruden.
-
Tilføje tekst ved hjælp af en tekstboks
Tilføje en tekstboks føje ikke tekst til SmartArt-grafikken selve, men kan du placere kommentarer og anden tekst, uanset hvor du kan lide, Luk for at eller oven på din SmartArt-grafik.
-
Gå til fanen Indsæt, og klik på Tekstboks i gruppen Tekst.
Hvis du bruger Microsoft Office Word 2007, skal du klikke på typen tekstboks, du vil.
-
Klik på tekstboksen, og gør derefter et af følgende:
-
Skriv din tekst i tekstfeltet.
-
Kopiere tekst fra et andet sted eller program, og Indsæt derefter din tekst i tekstboksen.
-
-
Træk tekstfeltet til den ønskede placering.
-
Hvis du vil formatere tekstboksen, for at ændre dens udseende eller gøre dens baggrund og kant usynlige, i:










