Du kan ændre konturen på et billede for at gøre det til en figur (f.eks. en cirkel eller et afrundet rektangel) i Word, PowerPoint, Outlookeller Excel. Dette gøres ved hjælp af indstillingen Beskær til figur via beskæringsværktøjet på båndet:

Du kan beskære et billede til en figur eller starte med en figur og føje et billede til den.
Beskære et billede til en figur
Du kan nemt ændre figuren på et billede ved at beskære det til en bestemt figur. Når du gør dette, trimmes billedet automatisk for at udfylde den markerede figurs geometri, mens dens proportioner bevares.
Tip!: Hvis du vil beskære det samme billede til mere end én figur, skal du oprette kopier af billedet og derefter beskære dem til den ønskede figur enkeltvis.

-
Brug Indsæt > billede til at føje billedet til en Microsoft 365-fil (f.eks. et Worddokument, PowerPointpræsentation eller en Outlookmail).
-
Markér billedet/billederne. Du kan markere flere og beskære flere billeder på én gang, men du skal beskære dem alle til den samme figur.
Advarsel!: Multibeskæring iWordkan være svært, fordi du ikke kan markere flere billeder, der har standardindstillingen På linje med tekstlayout .
-
Gå til Billedværktøjer > Formatér på båndet. Vælg derefter pilen under Beskær i gruppen Størrelse for at åbne menuen med indstillinger.
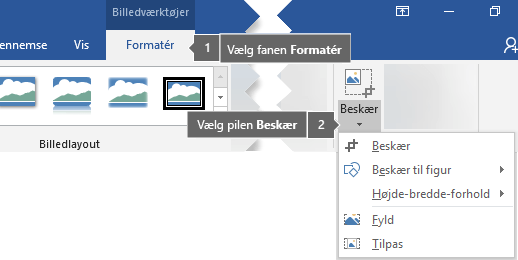
-
Vælg Beskær til figur, og vælg derefter den ønskede beskæringsfigur.
Figuren anvendes med det samme i billedet.
-
Hvis du vil ændre, hvor meget af billedet passer ind i figuren, skal du bruge enten Beskær>Fyld eller Beskær>Tilpas.
-
Fylde Udfylder hele figuren med billedet. Nogle ydre kanter af billedet kan være beskåret væk. Der vil ikke være nogen tomme mellemrum ved figurens margener.
-
Tilpasse Får hele billedet til at passe ind i figuren, samtidig med at billedets oprindelige højde-bredde-forhold bevares. Der kan være noget tomt område i figurens margener.
Når du vælger en af disse indstillinger, vises der sorte beskæringshåndtag i billedets kanter og hjørner.
-
-
Hvis du vil justere billedets placering i rammen, skal du markere billedet og trække det efter behov. Hvis det er nødvendigt, kan dette hjælpe dig med at centrere den vigtigste del af billedet i figuren.
-
Hvis du vil beskære billedets margener, skal du trække i et sort beskæringshåndtag på følgende måde:
Beskrivelse
Handling
Beskær en af siderne
Træk indad på sidebeskæringshåndtaget.
Beskær to tilstødende sider på samme tid
Træk indad på beskæringshåndtaget i hjørnet .
Beskær ligeligt på to parallelle sider på én gang
Hold Ctrl nede, mens du trækker indad på sidebeskæringshåndtaget.
-
Klik på knappen Beskær , når du er færdig.
Start med en figur, og føj et billede til den
Du kan tilføje et billede som fyld til en figur og derefter eventuelt redigere eller beskære figuren.
Føj et billede til en figur
-
Føj en figur til dit dokument (se Tilføj figurer for at få vejledning)
-
Klik/markér figuren.
-
Gå til Tegnefunktioner > Formatér på båndet. I gruppen Figurtypografier skal du vælge Figurfyld > Billede.
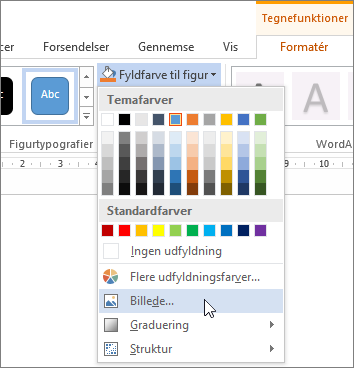
-
Vælg den ønskede billedtype (f.eks . Fra en fil eller Onlinebilleder).
-
Gå til det ønskede billede, og indsæt det.
Tilpas størrelsen på figuren
For at ændre dimensionerne på den udfyldte figur og samtidigt bevare dens grundlæggende format skal du markere den og trække i et vilkårligt størrelseshåndtag.
Vælg, hvordan billedet passer ind i figuren
Måske er billedet skævt, beskåret eller udfylder ikke figuren, som du ønsker det. Du finjusterer billedet med værktøjerne Tilpas og Fyld i menuen Beskær .
-
Klik på en figur, der er oprettet ved hjælp af Fyldfarve til figur > Billede.
-
Klik på Billedværktøjer > Formatér, og klik derefter på pilen under Beskær i gruppen Størrelse. En menu med beskæringsindstillinger vises.
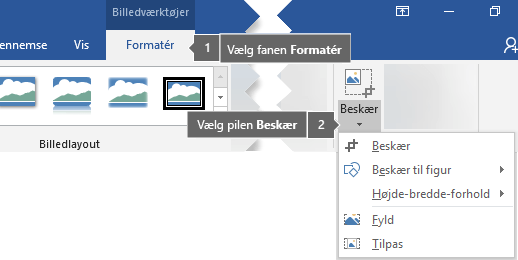
-
Vælg Tilpas , hvis du vil have så meget af billedet som muligt til at passe ind i figuren. det oprindelige billedes højde-bredde-forhold bevares, men du har muligvis tomme områder inde i figuren.
-
Vælg Udfyld for at tilpasse figuren inden for billedets kanter og beskære alt uden for figuren. Du kan trække i billedet for at ændre, hvilken del af det der vises i figuren.
-
-
Hvis du vil, kan du justere beskæringsområdet ved hjælp af beskæringshåndtagene, som beskrevet under Beskær et billede.
-
Når du er færdig, skal du trykke på Esc eller klikke et vilkårligt sted uden for billedet i dokumentet.
Brug redigeringspunkter til at redigere eller beskære figuren
Selvom beskæringsværktøjer ikke er tilgængelige for figurer, kan du bruge værktøjet Rediger punkter til at tilpasse en figur.
-
Markér den figur, du vil redigere.
-
Klik på Figurformat, og vælg Rediger figur i gruppen Indsæt figurer

-
Træk i figurens knudepunkter (der vises som sorte prikker i figurens omkreds), indtil figuren ser ud som ønsket.
-
Hvis du vil slette et knudepunkt, skal du holde Ctrl nede og klikke på det. Hvis du vil tilføje et knudepunkt, skal du holde Ctrl nede, mens du klikker et vilkårligt sted på figurens omkreds, som ikke allerede har et knudepunkt.
Se også
Hvis du vil ændre konturen på et billede for at gøre det til en figur (f.eks. en cirkel eller et afrundet rektangel), skal du bruge beskæringsværktøjet på båndet 
Du kan beskære til en figur i Word, PowerPointeller Excel.
Beskær til en bestemt figur
Tilpas hurtigt et billedes figur ved at beskære det i en bestemt facon. Billedet trimmes automatisk for at udfylde den markerede figurs geometri, mens dens proportioner bevares.
Hvis du vil beskære det samme billede til mere end én figur, skal du oprette kopier af billedet og beskære hver til den ønskede figur enkeltvist.
-
Brug Indsæt > Billede for føje et billede til en Office-fil (f.eks. et Word-dokument, en PowerPoint-præsentation eller en Excel-projektmappe).
-
I filen skal du markere det billede, du vil beskære.
-
Klik på pilen ud for Beskær under fanen Billedformat.
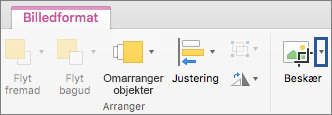
Hvis du ikke kan se fanen Billedformat, skal du kontrollere, at du har markeret et billede (ikke en figur).
-
Peg på Beskær til figur, og klik derefter på den figur, du vil beskære til.
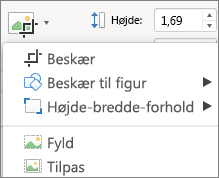
Figuren anvendes med det samme i billedet.
-
Hvis du vil justere figuren, skal du igen klikke på knappen Beskær på båndet.
Sorte beskæringshåndtag vises i billedets kanter og hjørner.
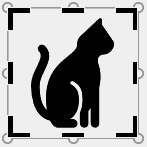
-
Beskær billedet ved at trække et beskæringshåndtag indad. Hvis du trækker i et af hjørnehåndtagene, beskæres to tilstødende sider på samme tid.
Beskær for at tilpasse til eller udfylde en figur
Når du har føjet et billede til en figur, kan du vælge, hvordan billedet skal passe ind i figuren, ved hjælp af værktøjerne Tilpas og Fyld til finjustering.
-
I filen skal du markere det billede, du vil have i figuren.
-
Klik på pilen ud for Beskær under fanen Billedformat.
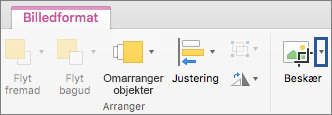
Hvis du ikke kan se fanen Billedformat, skal du kontrollere, at du har markeret et billede (og ikke en figur).
-
Klik på Udfyld eller Tilpas, og klik derefter uden for billedet.
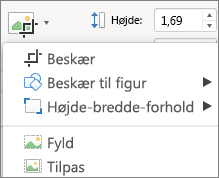
Indstilling
Beskrivelse
Fyld
Dette fjerner (eller "beskær") en del af billedet. Billedet udfylder hele figuren.
Tilpasse
Det får hele billedet til at passe ind i figuren. Det oprindelige billedes størrelsesforhold bevares, men du har muligvis tomme områder i din figur.
Hvilken app bruger du?
Word | Powerpoint
Word: Tilpas et billede i en figur
Word til internettet ikke har funktionen "Beskær til figur", som skrivebordsappen har. Du kan dog stadig bruge hurtige billedtypografier til at anvende nogle grundlæggende figurer på et billede.
-
Indsæt billedet i dokumentet. Vælg Indsæt>billede, og gå derefter til det billede, du vil bruge.
-
Markér billedet på lærredet, vælg fanen Billede på båndet, og gå derefter til galleriet Billedtypografier .
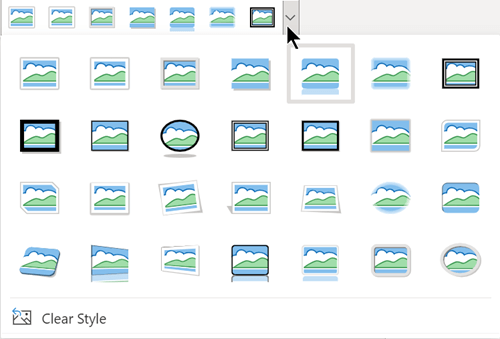
-
Markér en figur for at anvende den på billedet.
-
Når figuren er anvendt, kan du ændre størrelsen efter behov.
PowerPoint: Beskære et billede til en figur
-
Vælg et billede på en slide for at beskære det til en figur.
-
På fanen Billede i højre side skal du vælge pilen ud for Beskær.
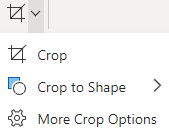
Tip!: Hvis du ikke kan se fanen Billede , skal du kontrollere, at du har markeret et billede.
-
Vælg Beskær til figur, og vælg derefter en figur, der skal anvendes på kanten af billedet.
-
Hvis du vil trimme billedets margener, skal du vælge Beskær igen og derefter trække et håndtag

-
Hvis du vil gemme ændringerne, skal du vælge knappen Beskær igen eller trykke på Esc.










