Denne artikel er beregnet til personer, der bruger et skærmlæserprogram, f.eks. Windows Oplæser, JAWS eller NVDA med Microsoft 365-produkter. Denne artikel er en del af Microsoft 365-skærmlæserens supportindholdssæt, hvor du kan finde flere oplysninger om tilgængelighed i vores apps. Du kan få generel hjælp ved at besøget Microsoft Support.
Denne artikel indeholder instruktioner om, hvordan du navigerer på siden med søgeresultater i Microsoft 365 ved hjælp af en skærmlæser og tastaturgenveje.
Bemærkninger!:
-
Du kan få mere at vide om skærmlæsere under Sådan fungerer skærmlæsere med Microsoft 365.
-
Hvis du vil have mere at vide om at logge på din konto og foretage en søgning i søgefeltet, skal du gå til Brug en skærmlæser til at søge i Microsoft 365.
I dette emne
Vigtige landemærker
Siden med søgeresultater består af følgende vigtige landemærker, der hver især tjener et bestemt formål:
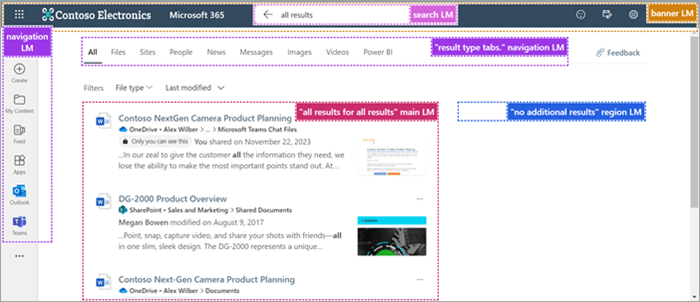
-
Bannerlandmærke – Dette afsnit indeholder følgende links:
-
Appstarter - Giver mulighed for navigation til de forskellige sammenkædede apps som Outlook, OneDrive, Word, Excel, OneNote osv. Det giver også adgang til dine filer.
-
Microsoft 365-logo – Giver dig mulighed for at vende tilbage til Microsoft 365-startsiden.
-
Feedback – Giver mulighed for at sende feedback til Microsoft.
-
Min dag – Giver adgang til din kalender for at udforske møder, der er planlagt til den aktuelle dag, og oprette din opgaveliste.
-
Indstillinger – Gør det muligt at administrere indstillinger for tema, sprog og tidszone, skærmtilstand, adgangskode og kontaktindstillinger for din konto.
-
Hjælp – Fungerer som en ressource til at søge hjælp vedrørende Microsoft 365-kontorelaterede forespørgsler.
-
Kontoadministrator for [dit navn]-Viser dit profilbillede og giver mulighed for at logge af kontoen eller logge på med en anden konto.
-
-
Søgelandmærke – Viser din igangværende søgeforespørgsel. Gå til Brug en skærmlæser til at søge i Microsoft 365 for at få mere at vide om søgefeltet.
-
Navigationslandmærke – Indeholder indstillinger til at oprette en ny fil, navigere til Mit indhold, Feed, Apps og direkte navigationslinks til Outlook, Teams osv.
-
Navigationslandmærker med "Resultattypefaner" – Omfatter faner, der kategoriserer søgeresultaterne, herunder:
-
Filer
-
Websteder
-
Personer
-
Nyheder
-
Meddelelser
-
Billeder
-
Videoer
-
Power BI
-
Resultatsider (hvis de fundne resultater strækker sig over flere sider)
Bemærk!: Brugerdefinerede resultatfaner vises muligvis baseret på administratorindstillinger.
-
-
Det primære landemærke "Alle resultater" – Dette er det primære indholdsområde, der viser søgeresultater. Hvis der er stavefejl, kommer et forslag til stavemåde foran listen over resultater i det primære landemærke.
Bemærk!: Navnet ændres dynamisk afhængigt af den valgte fane. Den kan f.eks. vise "Filresultater", når du er på fanen Filer , "Webstedsresultater", når du er på fanen Websteder osv.
Brug filtre
Anvend filtre på din søgning for at afgrænse søgningen baseret på dine krav. Følg disse trin for at tilføje filtre:
-
Brug Skift+Tab til at navigere til rullelisten Filtype fra resultatlisten.
-
Tryk på Enter for at udvide rullelisten.
-
Brug pil ned og pil op til at navigere gennem rullelisten, og tryk på Enter for at vælge den ønskede dokumenttype.
-
Gå til knappen Anvend ved hjælp af pil ned . Tryk derefter på Enter for at få de filtrerede søgeresultater.
-
Hvis du vil filtrere resultaterne efter datoen for seneste ændring, skal du trykke én gang på højre piletast . Tryk derefter på Enter for at udvide rullelisten Senest ændret .
-
Vælg enten det ønskede tidsinterval, f.eks. den seneste uge, sidste måned eller seneste år, eller udfyld datoen ved at trykke på Enter i feltet Fra og vælge den påkrævede dato ved hjælp af de grundlæggende navigationstaster.
Siden med søgeresultater opdateres i overensstemmelse med de anvendte filtre.
Mennesker-centreret søgning
Når du søger efter en person i søgefeltet, fokuserer alle resultaterne på den pågældende person. Hvis en person, der er relevant for din søgning, har delt, ændret eller oprettet en fil, kan du filtrere efter personens navn for at gennemse indholdet.
Bemærk!: Du finder kun indhold, som du har tilladelse til at få adgang til, når du søger i nogens indhold.
-
På Microsoft 365-startsiden skal du gå til feltet Søg ved hjælp af tabulatortasten .
-
Hvis du bruger Chrome eller Edge, skal du trykke på Alt+S for at få direkte adgang til søgefeltet.
-
-
Skriv det første, sidste eller fulde navn på den person, du søger efter.
-
Brug pil ned til at navigere i forslagene i rullemenuen.
-
Vælg den ønskede person fra forslagene ved at trykke på Enter. Denne handling fører dig til profilsiden for den pågældende person.
-
Der vises et felt med personens navn foran feltet Søg , der angiver, at de oplysninger, der søges efter, er begrænset til den pågældende person.
-
Hvis der er meget indhold, kan du indskrænke søgningen yderligere ved at tilføje relevante nøgleord sammen med personens navn i søgefeltet.
Bemærkninger!: Hvis du vil fjerne fokus på personens navn, skal du enten:
-
Tryk på venstre piletast i starten af input i feltet Søg. Du hører "Fjern personens navn fra forespørgslen". Tryk på Enter for at fjerne personens navn, eller
-
Tryk på Tilbage i starten af input i feltet Søg.
-
-
-
Profilsiden indeholder omfattende oplysninger om personen, herunder kontaktoplysninger, relevant indhold, seneste kommunikationshistorik og organisationsplacering.
-
Hvis du vil udforske de forskellige faner på profilsiden, skal du trykke på Skift+Tab , indtil du hører "Fanen Oversigt". Brug højre og venstre piletast til at flytte mellem fanerne, og tryk på Enter for at åbne dem. Følgende faner er tilgængelige:
-
Indhold – Viser filer, der er relateret til den person, du har søgt efter.
-
Meddelelser– Omfatter meddelelser fra Teams og Outlook.
-
Kontakt – Indeholder kontaktoplysninger, f.eks. mailadresse og chatadresse.
-
Organisation – Viser organisationshierarkiet for personen og de personer, de samarbejder med.
-
-
Hvis du vil filtrere indholdet efter dokumenttype, skal du trykke på Skift+Tab for at gå til filteret Filtype . Derefter skal du indsnævre søgeresultaterne ved at kontrollere dokumenttypen og vælge knappen Anvend .
Bemærk!: Hvis du finder problemer eller oplever uoverensstemmelser, mens du arbejder, kan du give din feedback ved hjælp af knappen Feedback på siden.
-
Se også
Teknisk support til kunder med handicap
Microsoft ønsker at give den bedst mulige oplevelse for alle vores kunder. Hvis du har et handicap, eller har spørgsmål angående tilgængelighed, skal du kontakte Microsoft Disability Answer Desk for at få teknisk hjælp. Disability Answer Desk-supportteamet er oplært i anvendelsen af mange populære hjælpeteknologier og kan tilbyde engelsk, spansk, fransk og amerikansk tegnsprogshjælp. Besøg webstedet Microsoft Disability Answer Desk for at se kontaktoplysninger for dit område.
Hvis du er offentlig myndigheds-, virksomheds- eller kommerciel bruger, skal du kontakte stedets Disability Answer Desk.










