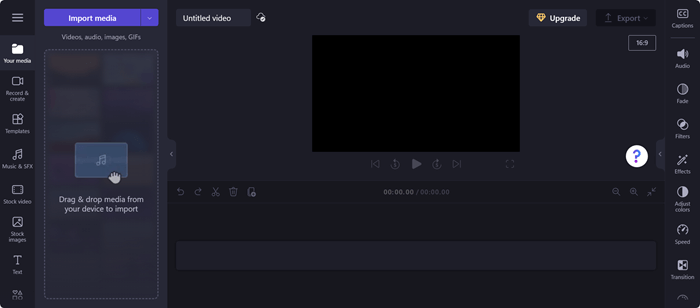Denne artikel er beregnet til personer, der bruger et skærmlæserprogram, f.eks. Windows Oplæser, JAWS eller NVDA med Microsoft 365-produkter. Denne artikel er en del af Microsoft 365-skærmlæserens supportindholdssæt, hvor du kan finde flere oplysninger om tilgængelighed i vores apps. Du kan få generel hjælp ved at besøget Microsoft Support.
Brug Clipchamp med tastaturet og en skærmlæser til at navigere i Clipchamp-editoren. Vi har testet det med Oplæser, NVDA og JAWS, men det fungerer muligvis med alle skærmlæsere, så længe de følger almindelige tilgængelighedsstandarder og -teknikker.
Bemærkninger!:
-
Nye Microsoft 365-funktioner udgives gradvist til Microsoft 365-abonnenter, så det er muligt, at din app ikke har disse funktioner endnu. For at få mere at vide om, hvordan du får nye funktioner hurtigere, skal du tilmelde dig programmet Office Insider.
-
Hvis du vil have mere at vide om skærmlæsere, kan du se Sådan fungerer skærmlæsere med Microsoft 365.
I dette emne
Åbne siden Clipchamp-editor
-
Tryk på Windows-tasten, og skriv Microsoft Clipchamp.
-
Tryk på Enter, når du hører "Microsoft Clipchamp, skrivebordsapp".
-
Hvis du åbner Clipchamp-appen, skal du automatisk logge på, hvis du er logget på Windows med en personlig Microsoft-konto. Ellers åbnes logonsiden til Clipchamp.
-
Naviger ved hjælp af tabulatortasten, og vælg den ønskede logonindstilling.
-
Log på med din konto for at navigere til Clipchamp-startsiden. Du kan logge på med en personlig Microsoft-konto, Google, mail eller Facebook-konto.
-
Fra Clipchamp-startsiden skal du trykke på tabulatortasten, indtil du hører "Opret en ny video, start fra bunden.". Tryk derefter på Enter for at åbne editorsiden.
Bemærkninger!:
-
Hvis Clipchamp ikke vises i Alle apps, skal du installere det fra Microsoft Store.
-
Du kan finde flere oplysninger om at oprette og få adgang til en Clipchamp-konto ved at gå til Sådan opretter og får du adgang til en Clipchamp-konto.
Se også
Tilgængelighedsværktøjer til Clipchamp
Grundlæggende opgaver til at oprette en video i Clipchamp ved hjælp af en skærmlæser
Konfigurer din enhed til at fungere med tilgængelighed i Microsoft 365
Teknisk support til kunder med handicap
Microsoft ønsker at give den bedst mulige oplevelse for alle vores kunder. Hvis du har et handicap, eller har spørgsmål angående tilgængelighed, skal du kontakte Microsoft Disability Answer Desk for at få teknisk hjælp. Disability Answer Desk-supportteamet er oplært i anvendelsen af mange populære hjælpeteknologier og kan tilbyde engelsk, spansk, fransk og amerikansk tegnsprogshjælp. Besøg webstedet Microsoft Disability Answer Desk for at se kontaktoplysninger for dit område.
Hvis du er offentlig myndigheds-, virksomheds- eller kommerciel bruger, skal du kontakte stedets Disability Answer Desk.
Brug Clipchamp med tastaturet og en skærmlæser til at navigere i Clipchamp-editoren. Vi har testet det med Oplæser, NVDA og JAWS, men det fungerer muligvis med alle skærmlæsere, så længe de følger almindelige tilgængelighedsstandarder og -teknikker.
Bemærkninger!:
-
Nye Microsoft 365-funktioner udgives gradvist til Microsoft 365-abonnenter, så det er muligt, at din app ikke har disse funktioner endnu. For at få mere at vide om, hvordan du får nye funktioner hurtigere, skal du tilmelde dig programmet Office Insider.
-
Hvis du vil have mere at vide om skærmlæsere, kan du se Sådan fungerer skærmlæsere med Microsoft 365.
I dette emne
Åbne siden Clipchamp-editor
-
Du kan bruge Clipchamp i Microsoft Edge, Chrome eller en hvilken som helst browser ved at gå til https://app.clipchamp.com/login. Derfra skal du vælge din foretrukne logonmetode og følge instruktionerne for at fortsætte.
-
Naviger ved hjælp af tabulatortasten for at vælge den ønskede logonindstilling.
-
Log på med din konto for at navigere til Clipchamp-startsiden. Du kan logge på med en personlig Microsoft-konto, Google, mail eller Facebook-konto.
-
Fra Clipchamp-startsiden skal du navigere, indtil skærmlæseren læser "Opret en ny video start fra bunden" for at åbne editorsiden.
Bemærk!: Hvis du vil have mere at vide om at oprette og få adgang til en Clipchamp-konto, skal du gå til Sådan opretter og får du adgang til en Clipchamp-konto – Microsoft Support.
Navigering i Editor
Tryk på tabulatortasten for at navigere i Clipchamp-editoren og navigere gennem hovedskærmelementerne.
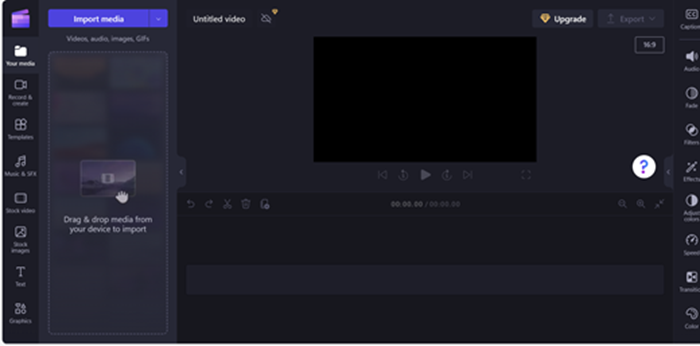
Clipchamp-editorsiden består af nedenstående landemærker:
-
Side
-
Tidslinje
-
Egenskabspanel
-
Sidehoved
Navigere i sidepanelet
Sidepanelet i Clipchamp fungerer som en hub til vigtige funktioner og værktøjer, så brugerne kan udføre forskellige handlinger på deres videoprojekter.
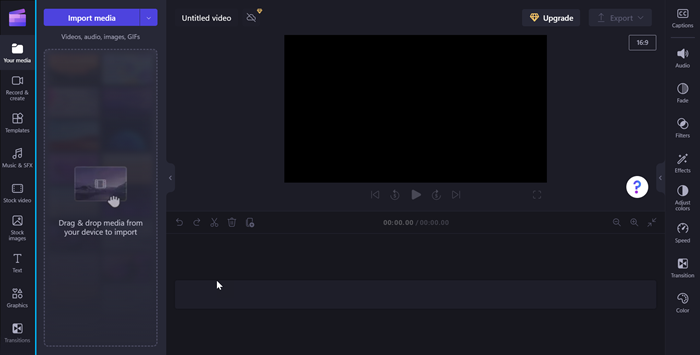
Følg disse trin for at navigere i sidepanelet:
-
Tryk på Alt+1 for at navigere til sidepanelet.
-
Sidepanelet består af følgende tabulatorelementer:
-
Dine medier
-
Optag og opret
-
Skabeloner
-
Musik & SFX
-
Stockvideo
-
Stockbilleder
-
Tekst
-
Grafik
-
Overgange
-
Brand kit
-
-
Tryk på pil op/pil ned for at navigere gennem alle mediefanerne.
-
Tryk på tabulatortasten, indtil skærmlæseren læser "elementet med mediefanen, 1 af 10" for at åbne indholdssidepanelet.
-
Naviger ved hjælp af tabulatortasten, og tryk på Enter, når du hører "Knappen Importér medie". Der åbnes en dialogboks.
-
Skriv navnet på mediet i redigeringsfeltet Filnavn, eller gennemse fillisten ved hjælp af pil op/pil ned.
-
Vælg det medie, du vil tilføje, ved at trykke på Enter. Du hører "Elementet er blevet føjet til mediesektionen".
-
Hvis du vil føje mediet til tidslinjen, skal du navigere ved hjælp af tabulatortasten og trykke på Enter, når skærmlæseren læser "Knappen Føj medienavn til tidslinje".
Navigere på tidslinjen
Når du opretter eller redigerer en video i Clipchamp-editoren, er tidslinjen et landmærke, hvor du tilføjer medier for at opbygge din video. Tidslinjen giver dig mulighed for at arrangere videoer sammen, trimme uønskede dele og overlejre tekst.
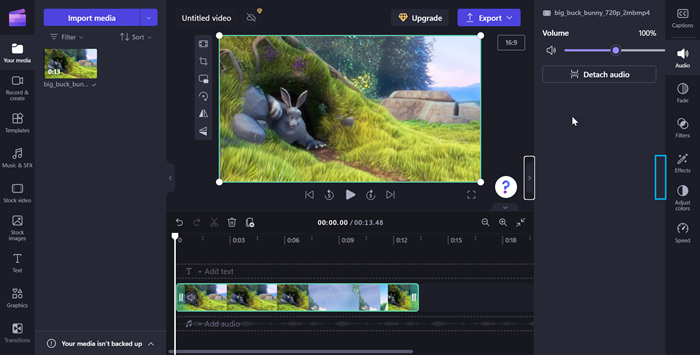
Brug følgende tastaturgenveje til at navigere på tidslinjen:
-
Tryk på Alt+3for at navigere til tidslinjen.
-
Brug tabulatortasten til at navigere gennem tidslinjemediet.
-
Naviger ved hjælp af tabulatortasten, indtil du hører "dit medienavn er markeret".
-
Tryk på venstre/højre piletast for at flytte skyderen én ramme frem og tilbage.
-
Tryk på home-tasten for at flytte skyderen til begyndelsen af tidslinjen.
-
Tryk på end-tasten for at flytte skyderen til slutningen af tidslinjen.
-
Tryk på mellemrumstasten for at afspille eller afbryde videoen.
Bemærk!: Du kan også gå til Grundlæggende opgaver for at oprette en video i Clipchamp ved hjælp af en skærmlæser forat oprette en video i Clipchamp ved hjælp af en skærmlæser.
Navigere i egenskabspanelet
Egenskabspanelet er din værktøjspakke til komplette justeringer i videoen. Naviger i egenskabspanelet for at ændre klipvarighed og tekst, eller anvend effekter, der tilpasser din video til din vision.
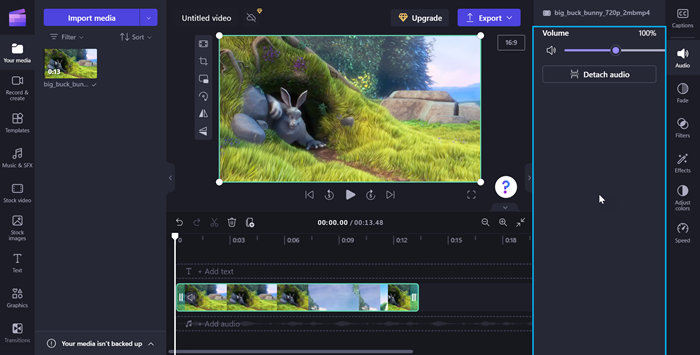
Brug følgende tastaturgenveje til at navigere i egenskabspanelet:
-
Tryk på Alt+2 for at navigere i egenskabspanelet.
-
Egenskabspanelet består af følgende egenskaber:
-
Billedtekst
-
Lyd
-
Fade
-
Filtre
-
Effekter
-
Juster farver
-
Hastighed
-
Overgang
-
Farve
-
-
Tryk på pil op/pil ned for at navigere gennem egenskaberne.
-
Hvis du vil justere lydstyrken på mediet, skal du navigere ved hjælp af tabulatortasten, indtil skærmlæseren læser "lydstyrkeskyderen".
-
Tryk på venstre/højre piletast for at ændre lydstyrken.
-
Hvis du vil tilføje filtre, skal du navigere ved hjælp af tabulatortasten, indtil skærmlæseren læser "filtre faneelement 4 af 7", og derefter trykke på Enter.
-
Naviger ved hjælp af tabulatortasten for at vælge det ønskede filter.
Navigere i sidehovedet
Sidehovedet i Microsoft Clipchamp fungerer som dit kommandocenter til administration af videoprojektet.
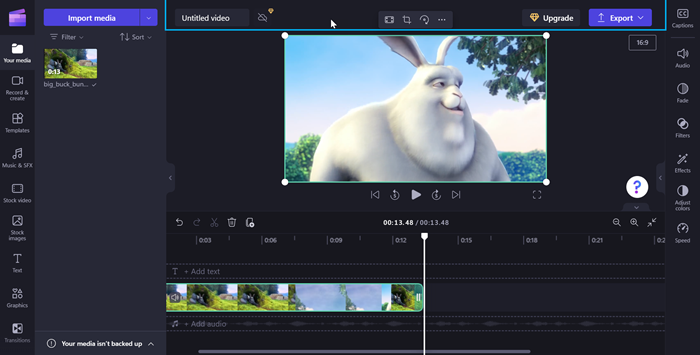
Brug følgende tastaturgenveje til at navigere i sidehovedet:
-
Tryk på Alt+5 forat gå til sidehovedet.
-
Tryk på Tabulatortasten, indtil du hører "Videonavn, rediger" for at føje et navn til videoen.
-
Hvis du vil eksportere videoen, skal du trykke på tabulatortasten, indtil du hører "Knappen Eksportér, skjult".
-
Tryk på Enter for at åbne indstillingerne for videokvalitet.
-
Naviger gennem de tilgængelige opløsninger for videokvalitet ved at trykke på tabulatortasten og derefter bruge piletasterne.
-
Vælg den ønskede videokvalitet ved at trykke på Enter.
-
Videoen eksporteres derefter og downloades til din computer til mappen Download.
Se også
Tilgængelighedsværktøjer til Clipchamp
Grundlæggende opgaver til at oprette en video i Clipchamp ved hjælp af en skærmlæser
Konfigurer din enhed til at fungere med tilgængelighed i Microsoft 365
Teknisk support til kunder med handicap
Microsoft ønsker at give den bedst mulige oplevelse for alle vores kunder. Hvis du har et handicap, eller har spørgsmål angående tilgængelighed, skal du kontakte Microsoft Disability Answer Desk for at få teknisk hjælp. Disability Answer Desk-supportteamet er oplært i anvendelsen af mange populære hjælpeteknologier og kan tilbyde engelsk, spansk, fransk og amerikansk tegnsprogshjælp. Besøg webstedet Microsoft Disability Answer Desk for at se kontaktoplysninger for dit område.
Hvis du er offentlig myndigheds-, virksomheds- eller kommerciel bruger, skal du kontakte stedets Disability Answer Desk.