Denne artikel er beregnet til personer, der bruger et skærmlæserprogram, f.eks. Windows Oplæser, JAWS eller NVDA med Microsoft 365-produkter. Denne artikel er en del af Microsoft 365-skærmlæserens supportindholdssæt, hvor du kan finde flere oplysninger om tilgængelighed i vores apps. Du kan få generel hjælp ved at besøget Microsoft Support.
Brug Clipchamp med tastaturet og en skærmlæser til at oprette og redigere en video. Vi har testet det med Oplæser, JAWS og NVDA, men det fungerer muligvis med alle skærmlæsere, så længe de følger almindelige tilgængelighedsstandarder og -teknikker.
Clipchamp giver mulighed for inkluderende og kreativ videooprettelse ved hjælp af dens handicapvenlige funktioner.
Bemærkninger!:
-
Nye Microsoft 365-funktioner udgives gradvist til Microsoft 365-abonnenter, så det er muligt, at din app ikke har disse funktioner endnu. For at få mere at vide om, hvordan du får nye funktioner hurtigere, skal du tilmelde dig programmet Office Insider.
-
Hvis du vil have mere at vide om skærmlæsere, kan du se Sådan fungerer skærmlæsere med Microsoft 365.
I dette emne
Åbn Clipchamp
-
Tryk på Windows-tasten, og skriv Microsoft Clipchamp.
-
Du hører: "Microsoft Clipchamp-app". Tryk på Enter for at åbne appen.
-
Logon-/tilmeldingssiden for Clipchamp åbnes, og du vil høre "Microsoft Clipchamp-vindue".
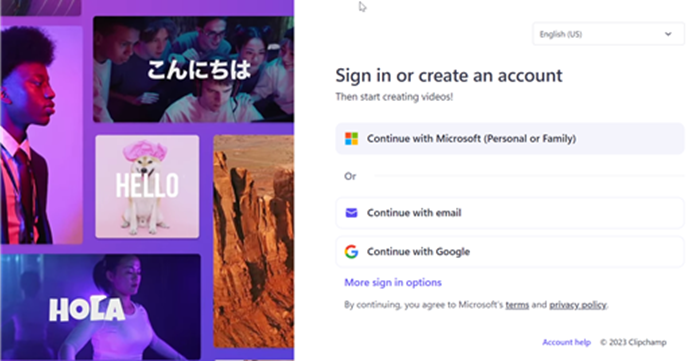
-
Du kan også bruge Clipchamp i et Edge- eller Chrome-browservindue på Windows, MacOS, ChromeOS og Linux ved at gå til https://app.clipchamp.com/login. Følg derefter trinnene for at logge på din konto.
Bemærk!: Hvis MS Clipchamp ikke er tilgængelig i Alle apps, skal du installere den fra Microsoft Store.
Log på din konto
Du kan logge på Clipchamp enten ved hjælp af din Microsoft-, Google-, Facebook- eller anden mailkonto.
Hvis du vil bruge en Microsoft-konto, skal du følge trinnene som:
-
Naviger ved hjælp af tabulatortasten, indtil du hører "Knappen Fortsæt med din personlige Microsoft-konto". Tryk derefter på Enter.
-
Skriv din mail, dit telefonnummer eller dit Skype-navn, når din skærmlæser beder dig om at logge på. Tryk derefter på Enter.
-
Skriv din adgangskode, og tryk derefter på Enter. Clipchamp-startsiden åbnes.
Bemærkninger!:
-
Du kan få mere at vide om at oprette og få adgang til en Clipchamp-konto ved at gå til Sådan opretter og får du adgang til en Clipchamp-konto.
-
Hvis du bruger en konto i en organisation, kan trinnene til at logge på være en smule anderledes. Det kan f.eks. være nødvendigt at vælge en metode til at logge på, f.eks. pinkode eller chipkort.
Opret en ny video
-
Tryk på tabulatortasten, indtil du hører "Opret en ny video, start fra bunden", og tryk derefter på Enter.
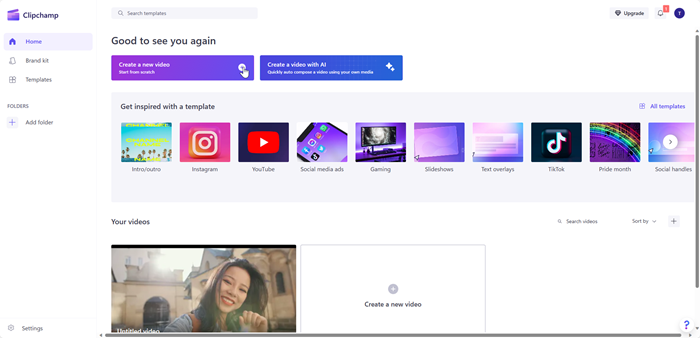
-
Clipchamp-editoren åbnes, der består af sidepanelet, tidslinjen, sidehovedet og navigationslandmærkerne for egenskabspanelet.
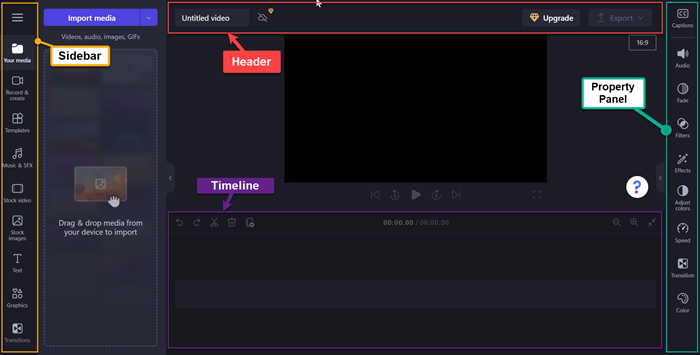
Bemærk!: Du kan finde flere oplysninger om grundlæggende navigationstrin i Clipchamp-editoren ved at gå til Brug en skærmlæser til at udforske og navigere i Clipchamp-editoren.
Føj medier til din video
-
Naviger ved hjælp af tabulatortasten, og tryk på Enter, når du hører "Knappen Importér medie". Der åbnes en dialogboks.
-
Skriv navnet på mediet i redigeringsfeltet Filnavn, eller gennemse fillisten ved hjælp af pil op/pil ned.
-
Vælg det medie, du vil tilføje, ved at trykke på Enter. Du hører "Elementet er blevet føjet til mediesektionen".
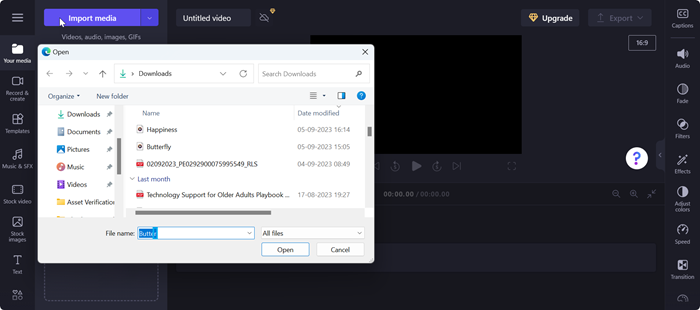
-
Hvis du vil føje de uploadede medier til tidslinjen, skal du trykke på Enter, når du hører "Føj dit medienavn til tidslinjen".
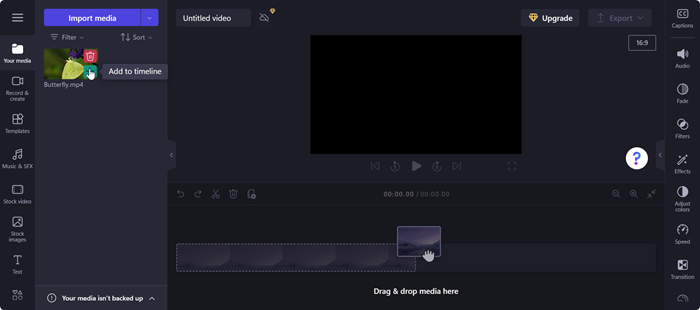
-
Dine medier vises på tidslinjen.
Rediger medier på tidslinjen
Clipchamp har flere redigeringsværktøjer til at oprette og redigere dit videoprojekt.
-
Tryk på Alt+3 for at gå til tidslinjen.
-
Brug højre og venstre piletast til at flytte skyderen frem eller tilbage. Hvis du vil have et større mellemrum, skal du holde Skift nede og derefter trykke på venstre/højre piletast.
-
Hvis du vil opdele videoen i to, skal du flytte skyderen til den placering, hvor du vil opdele videoen, og trykke på S. Brug tasterne Delete eller Tilbage for at slette en del af mediet.
-
Hvis du vil trimme videoen fra starten af mediet, skal du holde Z-tasten nede og derefter trykke på højre piletast.
-
Hvis du vil trimme videoen fra slutningen af det valgte medie, skal du holde tasten C nede og derefter trykke på venstre piletast. Hold Skift-tasten sammen med tasterne ovenfor nede for at trimme med et større lapse.
-
Hvis du vil afspille videoen, skal du trykke på Ctrl+venstre piletast for at navigere til starten af videoen. Brug derefter mellemrumstasten til at afspille eller afbryde videoen midlertidigt.
Omarranger mediet
Der kan være scenarier, hvor du måske vil ændre rækkefølgen af medieaktiverne, hvis der er flere mediefiler på tidslinjen.
-
Hvis du vil ændre rækkefølgen af medier på tidslinjen, skal du bruge tabulatortasten til at navigere til det medie, du vil flytte.
-
Hold X-tasten nede, og tryk på venstre/ højre piletast for at ændre rækkefølgen af det valgte medie til den ønskede placering på tidslinjen.
Rediger mediet ved hjælp af egenskabspanelet
Du kan bruge funktionerne i egenskabspanelet til at justere farver, redigere mediets hastighed, tilføje effekter eller filtre og oprette automatiske billedtekster.
-
Tryk på Alt+2 taster. Du hører "Faneelementet Billedtekster, element 1 af 9".
-
Naviger ved hjælp af pil op/pil ned-tasten gennem de tilgængelige egenskaber. Her er nogle egenskaber, som Clipchamp tilbyder i øjeblikket,
-
Billedtekster – giver dig mulighed for at føje automatiske billedtekster til dit videoprojekt. Du kan få mere at vide under Sådan bruges automatiske billedtekster.
-
Lyd – Sådan justeres lydegenskaben for mediet.
-
Ton – Sådan tilføjer du effekter til udtoning/udtoning.
-
Filter – For at anvende filtre på mediet.
-
Effekter – Du kan anvende flere effekter på en video, f.eks. langsom zoom, flash osv.
-
Juster farver – For at justere eksponerings-, kontrast-, mætnings-, temperatur-, gennemsigtigheds- eller blandingstilstanden for dine medier.
-
Hastighed – Brug denne egenskab til at gøre dine medier hurtigere eller langsommere.
-
Overgange – Der findes forskellige overgangseffekter til at skifte mellem projektets medier.
-
Farve – Sådan ændrer du farven på mediet fra sort-hvid til farvet.
3. Anvend de ønskede egenskaber på dit medie.
Eksportér videoen
Når du har redigeret videoen, kan du eksportere dit projekt for at gemme eller dele.
-
Tryk på Alt+5 for at gå til Sidehoved.
-
Naviger ved hjælp af tabulatortasten, indtil du hører "Rediger videonavn", og skriv det navn, du vil give til videoprojektet.
-
Tryk på Alt+E-tasten, eller naviger ved hjælp af tabulatortasten, indtil du hører "Knappen Eksportér skjult".
-
Tryk på Enter for at åbne indstillingerne for videokvalitet.
-
Naviger gennem de tilgængelige opløsninger for videokvalitet ved at trykke på tabulatortasten og derefter bruge piletasterne.
-
Vælg den ønskede videokvalitet ved at trykke på Enter.
-
Videoen eksporteres derefter og downloades til din computer til mappen Download.
Tip!: 1080p opløsning anbefales til høj kvalitet.
Brug Clipchamp med tastaturet og en skærmlæser til at oprette og redigere en video. Vi har testet det med Oplæser, JAWS og NVDA, men det fungerer muligvis med alle skærmlæsere, så længe de følger almindelige tilgængelighedsstandarder og -teknikker.
Clipchamp giver mulighed for inkluderende og kreativ videooprettelse ved hjælp af dens handicapvenlige funktioner.
Bemærkninger!:
-
Nye Microsoft 365-funktioner udgives gradvist til Microsoft 365-abonnenter, så det er muligt, at din app ikke har disse funktioner endnu. For at få mere at vide om, hvordan du får nye funktioner hurtigere, skal du tilmelde dig programmet Office Insider.
-
Hvis du vil have mere at vide om skærmlæsere, kan du se Sådan fungerer skærmlæsere med Microsoft 365.
I dette emne
Åbn Clipchamp
-
Søg https://app.clipchamp.com/login i Microsoft Edge- eller Chrome-browseren. Logon-/tilmeldingssiden for Clipchamp åbnes.
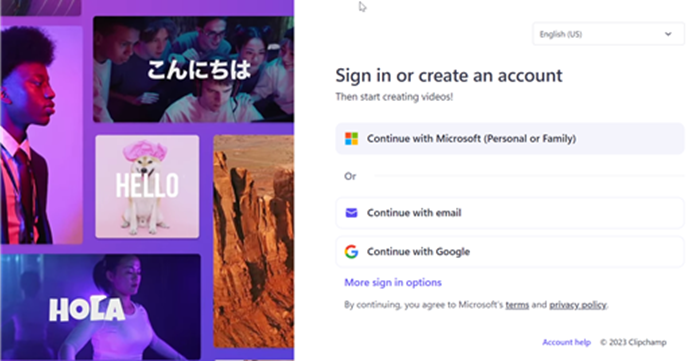
Bemærk!: Det anbefales at bruge Microsoft Edge eller Chrome som din browser.
Log på din konto
Du kan logge på Clipchamp enten ved hjælp af din Microsoft-, Google-, Facebook- eller anden mailkonto.
Hvis du vil bruge en Microsoft-konto, skal du følge trinnene som:
-
Naviger ved hjælp af tabulatortasten, indtil du hører knappen "Fortsæt med din personlige Microsoft-konto". Tryk derefter på Enter.
-
Skriv din mail, dit telefonnummer eller dit Skype-navn, når din skærmlæser beder dig om at logge på. Tryk derefter på Enter.
-
Skriv din adgangskode, og tryk derefter på Enter. Clipchamp-startsiden åbnes.
Bemærkninger!:
-
Du kan få mere at vide om at oprette og få adgang til en Clipchamp-konto ved at gå til Sådan opretter og får du adgang til en Clipchamp-konto.
-
Hvis du bruger en konto i en organisation, kan trinnene til at logge på være en smule anderledes. Det kan f.eks. være nødvendigt at vælge en metode til at logge på, f.eks. pinkode eller chipkort.
Opret en ny video
-
Tryk på tabulatortasten, indtil du hører "Opret en ny video, start fra bunden", og tryk derefter på Enter.
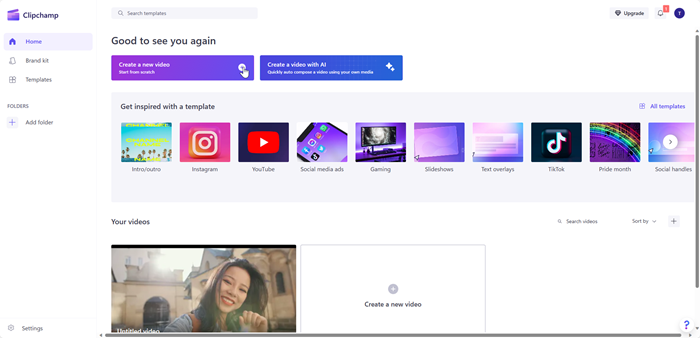
-
Clipchamp-editoren åbnes, der består af sidepanelet, tidslinjen, sidehovedet og navigationslandmærkerne for egenskabspanelet.
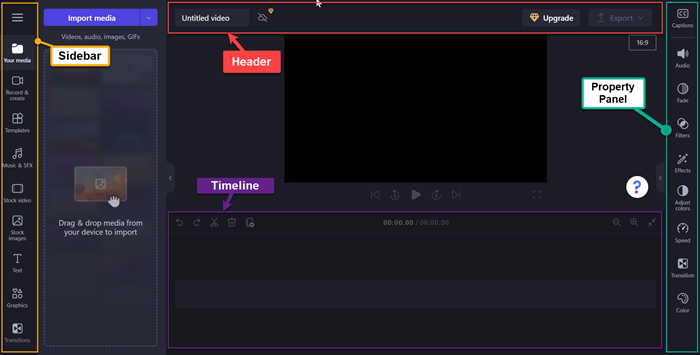
Bemærk!: Du kan finde flere oplysninger om grundlæggende navigationstrin i Clipchamp-editoren ved at gå til Brug en skærmlæser til at udforske og navigere i Clipchamp-editoren.
Føj medier til din video
-
Naviger ved hjælp af tabulatortasten, og tryk på Enter, når du hører "Knappen Importér medie". Der åbnes en dialogboks.
-
Skriv navnet på mediet i redigeringsfeltet Filnavn, eller gennemse fillisten ved hjælp af pil op/pil ned.
-
Vælg det medie, du vil tilføje, ved at trykke på Enter. Du hører "Elementet er blevet føjet til mediesektionen".
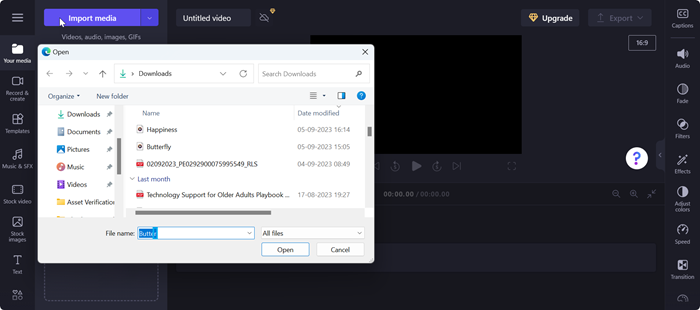
-
Hvis du vil føje de uploadede medier til tidslinjen, skal du trykke på Enter, når du hører "Føj dit medienavn til tidslinjen".
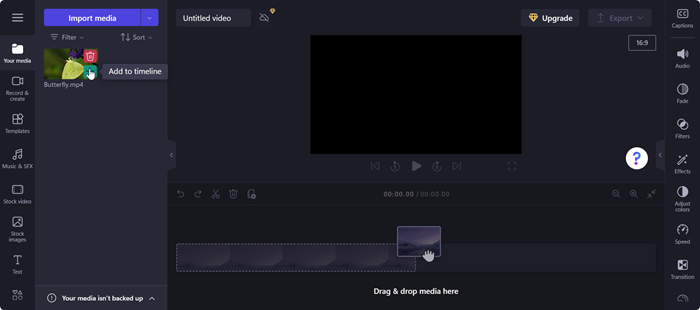
-
Dine medier vises på tidslinjen.
Rediger medier på tidslinjen
Clipchamp har flere redigeringsværktøjer til at oprette og redigere dit videoprojekt.
-
Tryk på Alt+3 for at gå til tidslinjen.
-
Brug højre og venstre piletast til at flytte skyderen frem eller tilbage. Hvis du vil have et større mellemrum, skal du holde Skift nede og derefter trykke på venstre/højre piletast.
-
Hvis du vil opdele videoen i to, skal du flytte skyderen til den placering, hvor du vil opdele videoen, og trykke på S. Brug tasterne Delete eller Tilbage for at slette en del af mediet.
-
Hvis du vil trimme videoen fra starten af mediet, skal du holde Z-tasten nede og derefter trykke på højre piletast.
-
Hvis du vil trimme videoen fra slutningen af det valgte medie, skal du holde tasten C nede og derefter trykke på venstre piletast. Hold Skift-tasten sammen med tasterne ovenfor nede for at trimme med et større lapse.
-
Hvis du vil afspille videoen, skal du trykke på Ctrl+venstre piletast for at navigere til starten af videoen. Brug derefter mellemrumstasten til at afspille eller afbryde videoen midlertidigt.
Omarranger mediet
Der kan være scenarier, hvor du måske vil ændre rækkefølgen af medieaktiverne, hvis der er flere mediefiler på tidslinjen.
-
Hvis du vil ændre rækkefølgen af medier på tidslinjen, skal du bruge tabulatortasten til at navigere til det medie, du vil flytte.
-
Hold X-tasten nede, og tryk på venstre/ højre piletast for at ændre rækkefølgen af det valgte medie til den ønskede placering på tidslinjen.
Rediger mediet ved hjælp af egenskabspanelet
Du kan bruge funktionerne i egenskabspanelet til at justere farver, redigere mediets hastighed, tilføje effekter eller filtre og oprette automatiske billedtekster.
-
Tryk på tasterne Alt+2. Du hører "Faneelementet Billedtekster, element 1 af 9".
-
Naviger ved hjælp af pil op/pil ned-tasten gennem de tilgængelige egenskaber. Her er nogle egenskaber, som Clipchamp tilbyder i øjeblikket,
-
Billedtekster – giver dig mulighed for at føje automatiske billedtekster til dit videoprojekt. Du kan få mere at vide under Sådan bruges automatiske billedtekster.
-
Lyd – Sådan justeres lydegenskaben for mediet.
-
Ton – Sådan tilføjer du effekter til udtoning/udtoning.
-
Filter – For at anvende filtre på mediet.
-
Effekter – Du kan anvende flere effekter på en video, f.eks. langsom zoom, flash osv.
-
Juster farver – For at justere eksponerings-, kontrast-, mætnings-, temperatur-, gennemsigtigheds- eller blandingstilstanden for dine medier.
-
Hastighed – Brug denne egenskab til at gøre dine medier hurtigere eller langsommere.
-
Overgange – Der findes forskellige overgangseffekter til at skifte mellem projektets medier.
-
Farve – Sådan ændrer du farven på mediet fra sort-hvid til farvet.
3. Anvend de ønskede egenskaber på dit medie.
Eksportér videoen
Når du har redigeret videoen, kan du eksportere dit projekt for at gemme eller dele.
-
Tryk på Alt+5 for at gå til Sidehoved.
-
Naviger ved hjælp af tabulatortasten, indtil du hører "Rediger videonavn", og skriv det navn, du vil give til videoprojektet.
-
Tryk på Alt+E-tasten, eller naviger ved hjælp af tabulatortasten, indtil du hører "Knappen Eksportér skjult".
-
Tryk på Enter for at åbne indstillingerne for videokvalitet.
-
Naviger gennem de tilgængelige opløsninger for videokvalitet ved at trykke på tabulatortasten og derefter bruge piletasterne.
-
Vælg den ønskede videokvalitet ved at trykke på Enter.
-
Videoen eksporteres derefter og downloades til din computer til mappen Download.
Tip!: 1080p opløsning anbefales til høj kvalitet.
Se også
Tilgængelighedsværktøjer til Clipchamp
Brug en skærmlæser til at udforske og navigere i Clipchamp-editoren
Sådan bruger du automatiske billedtekster
Konfigurer din enhed til at fungere med tilgængelighed i Microsoft 365
Teknisk support til kunder med handicap
Microsoft ønsker at give den bedst mulige oplevelse for alle vores kunder. Hvis du har et handicap, eller har spørgsmål angående tilgængelighed, skal du kontakte Microsoft Disability Answer Desk for at få teknisk hjælp. Disability Answer Desk-supportteamet er oplært i anvendelsen af mange populære hjælpeteknologier og kan tilbyde engelsk, spansk, fransk og amerikansk tegnsprogshjælp. Besøg webstedet Microsoft Disability Answer Desk for at se kontaktoplysninger for dit område.
Hvis du er offentlig myndigheds-, virksomheds- eller kommerciel bruger, skal du kontakte stedets Disability Answer Desk.










