Sammendrag
Udskrivningsproblemer kan være vanskelig og troublesome. Denne artikel indeholder nogle tip til at diagnosticere og løse dem i Microsoft Edge.
Flere oplysninger
Et udskrivningsproblem kan opstå af forskellige årsager. Den kan blive vist som en fejlmeddelelse, når du forsøger at udskrive i browseren, eller fordi printeren ikke svarer.
Det første trin til løsning af udskrivningsproblemer i Microsoft Edge er at afgøre, hvilken komponent der er kilden til problemet. Kilden vil typisk være en af følgende:
-
Et beskadiget dokument eller problem med webstedet
-
Selve Microsoft Edge
-
Printerdriveren
-
Windows-operativsystemet
-
Forbindelse eller hardware
I stedet for at oprette antagelser om, hvad der forårsager dit udskrivningsproblem, kan du finde frem til problemet ved hjælp af følgende methodical-fejlfindingstrin.
Trin 1: teste udskrivning fra andre websteder eller dokumenter
Et websted eller dokument kan have beskadiget grafik, skrifttype eller kode, der kan være årsagen til problemet. Test for at se, om Microsoft Edge udskrives korrekt for andre websteder eller dokumenter:
-
Åbn et andet websted eller onlinedokument end det, du ikke kan udskrive.
-
Gå til Indstillinger og mere > Udskriv , eller tryk på CTRL + P for at åbne dialogboksen Udskriv .
-
Vælg printeren med de indstillinger, du forsøgte at udskrive med tidligere, og klik derefter på Udskriv.
Hvis dokumentet udskrives korrekt, kan det foreslå et problem med det oprindelige websted eller dokument, du forsøgte at udskrive. I dette tilfælde kan problemet skyldes et typografi element på siden. Hvis du vil forsøge at fjerne typografielementerne som en årsag, skal du følge disse trin for kun at udskrive en almindelig version af websiden eller online-dokumentet:
-
Åbn det websted, du vil udskrive.
-
Klik på ikonet for den moderne læser på adresselinjen.
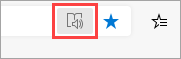
-
Når webstedet åbnes i læsetilstand, kan du prøve at udskrive det igen.
Bemærk!: Ikke alle websteder er berettiget til at læse i moderne læsertilstand.
Hvis Microsoft Edge stadig ikke kan udskrives, når du har forsøgt dette trin, skal du gå videre til næste trin.
Trin 2: test udskrivning fra andre programmer
Hvis du kender omfanget af udskrivningsproblemet, kan du finde årsagen til rodårsagen. Nogle udskrivningsproblemer påvirker f. eks. kun Microsoft Edge, mens andre udskrivningsproblemer påvirker flere eller alle Windows-baserede programmer.
Følgende test kan hjælpe dig med at finde ud af, om dette problem omfatter andre programmer end Microsoft Edge.
Test i Microsoft Word
-
Åbne et nyt, tomt dokument i Word.
-
Skriv "= SLUMP (10)" på den første linje i dokumentet, og tryk på ENTER for at indsætte 10 afsnit med eksempeltekst.
-
Prøv at udskrive Word-dokumentet.
Hvis Word-dokumentet udskrives, kan du prøve at udskrive fra WordPad eller andre Office-programmer. Hvis du ikke kan udskrive fra disse programmer, kan problemet skyldes printerdriveren, hardwaren, Windows-operativsystemet eller et forbindelsesproblem.
Hvis du vil løse disse problemer, skal du følge trinnene for at løse problemer med printerforbindelse og udskrivning i Windows 10.
Hvis du kan udskrive med alle andre programmer end Microsoft Edge, er problemet muligvis kun relateret til Microsoft Edge. Gå til næste trin.
Trin 3: test udskrivning med den nyeste printerdriver
Hvis du kan udskrive fra alle programmer med undtagelse af Microsoft Edge, kan det skyldes, at problemet skyldes selve browseren. Det kan dog være, at problemer med printerdriveren påvirker Microsoft Edge anderledes end andre programmer, hvilket kan betyde, at du skal opdatere printerdriveren.
Hvis du vil kontrollere og installere den nyeste version af den printerdriver, der er udgivet af din printerproducent, skal du følge trinnene for at installere den nyeste driver til din printer.
Diagnosticere fejl i Vis udskrift
Hvis du får en fejlmeddelelse i dialogboksen Udskriv , som siger, "Vis udskrift mislykkedes", skal du prøve følgende for at løse problemet:
Kontrollér printeren, eller Vælg en anden printer. Det kan være, at den printer, du vælger, ikke er tilgængelig eller ikke er installeret korrekt.
Hvis du vil rette denne fejl, kan du prøve følgende:
-
Vælg en anden printer, da den, du har valgt, muligvis ikke er tilgængelig, eller der ikke er nogen forbindelse.
-
Prøv at åbne dialogboksen Udskriv igen, og vælg printeren igen. Problemer med midlertidige forbindelser kan påvirke printerforbindelsen.
Microsoft Edge kan ikke vise en vis udskrift, når den indbyggede PDF-fremviser mangler.
Prøv følgende for at løse dette problem:
-
Mulighed 1: Prøv at udskrive igen
-
Klik på Annuller , hvis dialogboksen Udskriv stadig er åben.
-
Prøv at udskrive igen ved at trykke på CTRL + P eller højreklikke på siden eller onlinedokumentet og derefter vælge Udskriv.
-
Vælg dine foretrukne indstillinger i dialogboksen Udskriv , og klik derefter på Udskriv.
-
-
Mulighed 2: genstart Microsoft Edge, og prøv at udskrive igen
-
Luk det aktuelle Microsoft Edge-vindue.
-
Start en ny Microsoft Edge-session ved at klikke på ikonet Edge på proceslinjen i Windows eller ved at søge efter den i menuen Start.
-
Gå til den side eller det onlinedokument, du forsøgte at udskrive.
-
Tryk på CTRL + P, eller Højreklik på siden, og vælg derefter Udskriv.
-
Vælg den ønskede indstilling i dialogboksen Udskriv , og klik derefter på Udskriv.
-
Vis udskrift mislykkedes
Hvis du vil rette fejlen, skal du prøve nedenstående indstillinger.
-
Mulighed 1: Prøv at udskrive igen
-
Klik på Annuller , hvis dialogboksen Udskriv stadig er åben.
-
Prøv at udskrive webstedet igen ved at trykke på CTRL + P, eller Højreklik på siden eller onlinedokumentet, og vælg derefter Udskriv.
-
Vælg den ønskede indstilling i dialogboksen Udskriv , og klik derefter på Udskriv.
-
-
Mulighed 2: Prøv at genstarte Microsoft Edge og udskrive igen
-
Luk det aktuelle Microsoft Edge-vindue.
-
Start en ny Microsoft Edge-session.
-
Gå til den side eller det onlinedokument, du forsøgte at udskrive.
-
Tryk på CTRL + P, eller Højreklik på siden eller onlinedokumentet, og vælg derefter Udskriv.
-
Vælg dine foretrukne indstillinger i dialogboksen Udskriv , og klik derefter på Udskriv.
-
Ofte stillede spørgsmål om udskrift
Hvis det udskrevne problem, du vender fra, ikke kan løses ved at følge ovenstående trin, skal du gå til dokumentationen til ofte stillede spørgsmål for at få mere hjælp.
Kontakt os
Hvis du stadig har problemer med at udskrive i Microsoft Edge, skal du give feedback til os ved at vælge Send feedback i øverste højre hjørne af browseren.
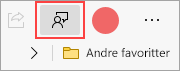
Når du rapporterer et problem, skal du sørge for at medtage følgende oplysninger:
-
En beskrivelse af fejlen
-
Det websted eller dokument, du forsøgte at udskrive
-
De trin, du tog, før problemet opstod
-
Den printer, du bruger










