Symptomer
Kontaktoplysninger, f.eks. aktiviteter, møder, statusopdateringer eller mails, vises ikke i ruden Personer i Microsoft Outlook 2010 eller senere versioner. I stedet viser funktionen Microsoft Social Connector følgende meddelelser:
Søgningen kan ikke returnere resultater for denne visning. Klik her for at få flere oplysninger.
Der er ingen elementer i denne visning.
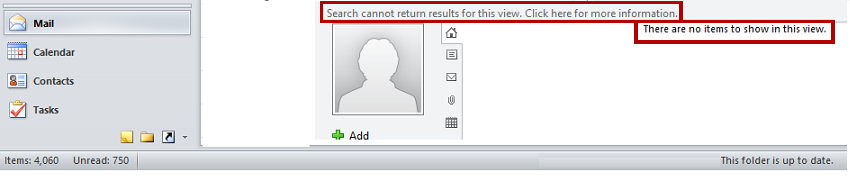
Når du minimerer ruden Personer, vises følgende meddelelse:
Nogle af funktionerne i ruden Personer er slået fra, fordi Windows Desktop Search ikke er tilgængeligt.
Desuden vises en af følgende fejlmeddelelser, når du udfører en søgning i Outlook:
Hurtigsøgning er ikke tilgængelig, når Outlook kører med administratorrettigheder. Du skal afslutte og starte Outlook igen uden administratorrettigheder for at anvende Hurtigsøgning.
Tjenesten Windows Search er ikke installeret. Outlook kan ikke levere hurtige søgeresultater med funktionen Hurtigsøgning, medmindre denne tjeneste er installeret. Du kan finde flere oplysninger om, hvordan du aktiverer denne valgfrie komponent, der følger med operativsystemet, i den Hjælp, der følger med din version af Microsoft Windows.
Programmet Windows Search er i øjeblikket deaktiveret. Outlook kan ikke levere hurtige søgeresultater med funktionen Hurtigsøgning, medmindre denne tjeneste kører.
Du skal hente og installere en komponent til Microsoft Windows for at aktivere funktionen Hurtigsøgning i Outlook.
Løsning
Hvis du vil bruge Outlook Social Connector i Outlook, skal Windows Search være installeret og aktiveret. Derudover skal du ikke starte Outlook ved hjælp af kommandoen Kør som administrator. Følg derfor disse trin for at løbe problemet.
Trin 1: Installér Windows Search
I Windows er funktionen Windows Search installeret automatisk. Det kan dog være nødvendigt at kontrollere, at tjenesten Windows Search kører som forventet. Det kan du gøre ved at følge disse trin:
-
Åbn Kontrolpanel.
-
Skriv Tjenester i søgefeltet, og klik derefter på Vis lokale tjenester.
-
Dobbeltklik på tjenesten Windows Search.
-
Sørg for, at Starttype er indstillet til enten Automatisk (forsinket start) eller Automatisk.
-
Sørg for, at tjenestens status er Kører. Hvis ikke, skal du klikke på Start.
-
Klik på OK.
-
Afslut Outlook.
-
I Kontrolpanel skal du klikke på Programmer og funktioner eller Fjern et program.
-
Klik på Slå Windows-funktioner til eller fra i navigationsruden.
-
I dialogboksen Windows-funktioner skal du finde og derefter markere afkrydsningsfeltet Windows Search. Skærmbilledet til dette trin er vist nedenfor.
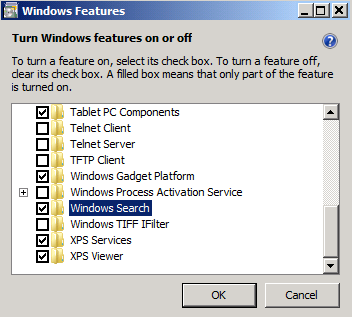
-
Klik på OK.
-
Når funktionen Windows Search er installeret, skal du klikke på Genstart nu for at genstarte din computer.
-
Start Outlook, når din computer er genstartet.
Bemærk! Når du starter Outlook, efter at du har installeret Windows Search, vises der måske en dialogboks, der ligner den følgende.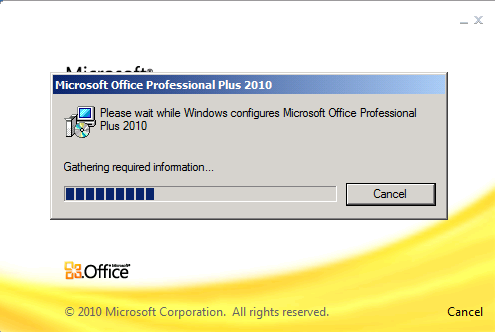
Download Windows Search 4.0 fra følgende sider i Download Center:
Windows Search 4.0 for Windows XP (KB940157)
Windows Search 4.0 for Windows Vista SP1 (KB940157)
Du kan få flere oplysninger om, hvordan du installerer Windows Search 4.0, ved at klikke på nedenstående artikelnummer for at få vist artiklen i Microsoft Knowledge Base:
940157 Beskrivelse af Windows Search 4.0 og den flersprogede brugergrænsefladepakke til Windows Search 4.0
Trin 2: Start Outlook uden at bruge kommandoen Kør som administrator
I Windows 10, Windows 8.1 og Windows 8 skal du klikke på Outlook på startskærmen.
Eller hvis du har en tidligere version af Windows, skal du klikke på Start, klikke på Alle programmer, klikke på Microsoft Office og derefter klikke på Microsoft Outlook.
Bemærk! Sørg for ikke at bruge kommandoen Kør som administrator.



