Gennemgå pulses, du har sendt
Hvis du har oprettet og sendt en Pulse i Viva Pulse, kan du gennemse feedbacken, reagere for at få flere svar, forlænge deadlinen, annullere en Pulse og meget mere.
Vis åbne impulser
Få vist de Pulse-anmodninger, du har sendt, som endnu ikke er lukket, for at foretage handlinger, herunder forlænge deadline, tilføje flere personer eller dele linket til undersøgelsen for at få feedback eller annullere anmodningen.
-
Åbn Viva Pulse i Microsoft Teams eller i webbrowseren.
-
På Viva Pulse-startsiden skal du gå til sektionen Mine impulser og vælge fanen Pulses sendt .
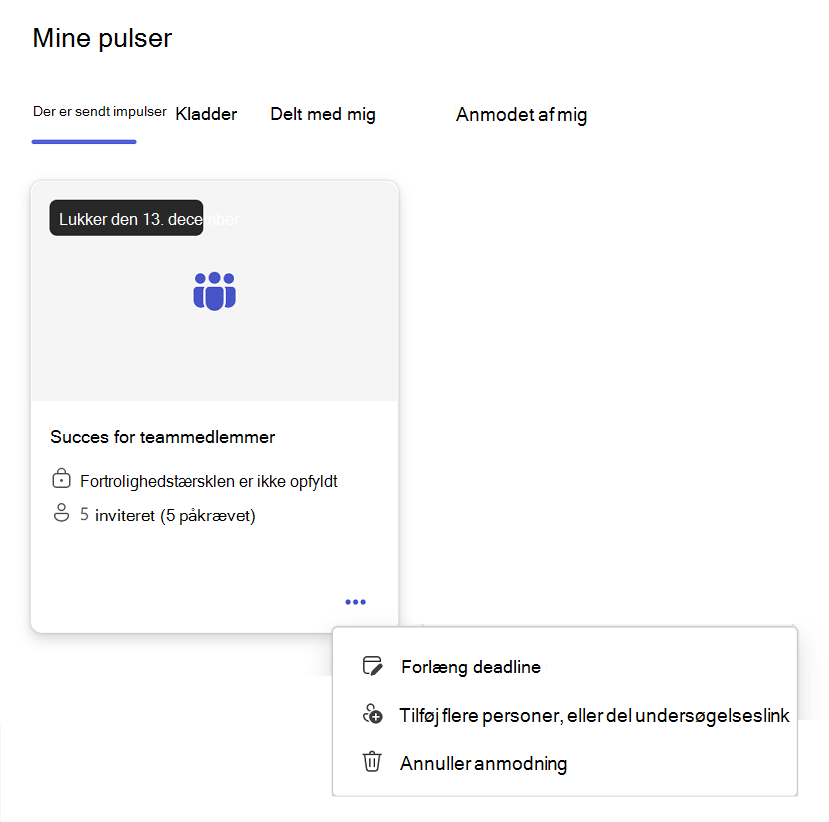
-
Hold markøren over kortet for den Pulse, du har sendt, og vælg derefter ellipsen (...). Du har følgende muligheder:
-
Vælg Forlæng deadline for at forlænge deadline for din Pulse-anmodning. Bemærk, at du kun kan forlænge din Pulse-anmodnings deadline op til maksimalt seks gange.
-
Vælg Tilføj flere personer, eller del undersøgelseslink for at føje flere feedbackudbydere til din Pulse-anmodning, eller kopiér linket for at dele din Pulse-anmodning med feedbackudbyderne i en personlig mail eller Teams-meddelelse.
-
Vælg Annuller anmodning for at annullere din Pulse-anmodning.
-
Vis lukkede impulser
Se Pulse-anmodninger, der er lukket for at se, hvem der har givet feedback, for at sende anmodningen igen og for at dele resultaterne.
-
Åbn Viva Pulse i Microsoft Teams eller i webbrowseren.
-
På Viva Pulse-startsiden skal du gå til sektionen Mine impulser og vælge fanen Pulses sendt .
-
Hold markøren over kortet for den Pulse, du har sendt, og vælg derefter ellipsen (...).
-
Hvis du opfylder det mindst mulige antal påkrævede svar, skal du vælge ellipsen (...) på kortet for den Pulse, du har sendt. Derefter kan du udføre en af følgende handlinger:
-
Hvis du vil sende din Pulse igen på et senere tidspunkt for at fortsætte med at spore, hvad der fungerer godt for dit team, og hvilke områder du skal fokusere på over tid, skal du vælge Send genforespørgslert for at sende din Pulse igen til de samme personer.
-
Vælg Vis feedbackudbydere for at få vist de personer, du har inviteret til at svare på din Pulse-anmodning.
-
Vælg Del resultater for at dele dine feedbackresultater med dit team.
-
Hvis du annullerede Pulse-anmodningen, eller du ikke opfyldte minimumsgrænsen for svar, skal du vælge ellipsen (...) på kortet for den Pulse, du har sendt, og udføre en af følgende handlinger:
-
Vælg Send anmodning igen for at sende din Pulse-anmodning igen for at registrere dit teams feedback.
-
Vælg Vis feedbackudbydere for at få vist de feedbackudbydere, du har inviteret til at besvare din Pulse-anmodning.










