Bemærk!: Skærmbillederne i denne artikel er fra Clipchamps personlige version. De samme principper gælder for Clipchamp for arbejdskonti.
Føj filtre til dine videoer eller billeder i et Clipchamp-projekt for at ændre farve og kontrast, gøre dem sorte og hvide, eller tilføj sløring. Du kan også tilføje effekter som Slow Zoom (svarende til en Ken Burns-effekt), Glitch, Smoke, Filmic Noise, VHS crackle, Blur Fill eller Grøn skærm.
Hvis du vil anvende et filter eller en effekt, skal du vælge et klip på tidslinjen for dit redigeringsprojekt og derefter vælge fanen Filtre eller Effekter, der vises til højre for editorens brugergrænseflade, og vælge en indstilling.
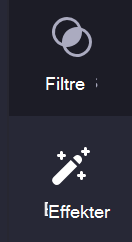
Du kan anvende mere end én effekt på et medieaktiv. Det er kun muligt at anvende ét filter i øjeblikket.
Følgende selvstudium viser dig trinnene til at føje et filter til en video. Trinnene til at føje et filter til et billede er de samme, og trinnene til at tilføje en effekt er næsten de samme, og den eneste forskel er, at du skal vælge menuindstillingen Effekter i stedet for Filtre .
Sådan føjer du et filter til en video i Clipchamp
Trin 1. Træk og slip videoen på tidslinjen
Træk og slip videoen eller billedet fra mediebiblioteket til tidslinjen, og markér den derefter der, så den er fremhævet.
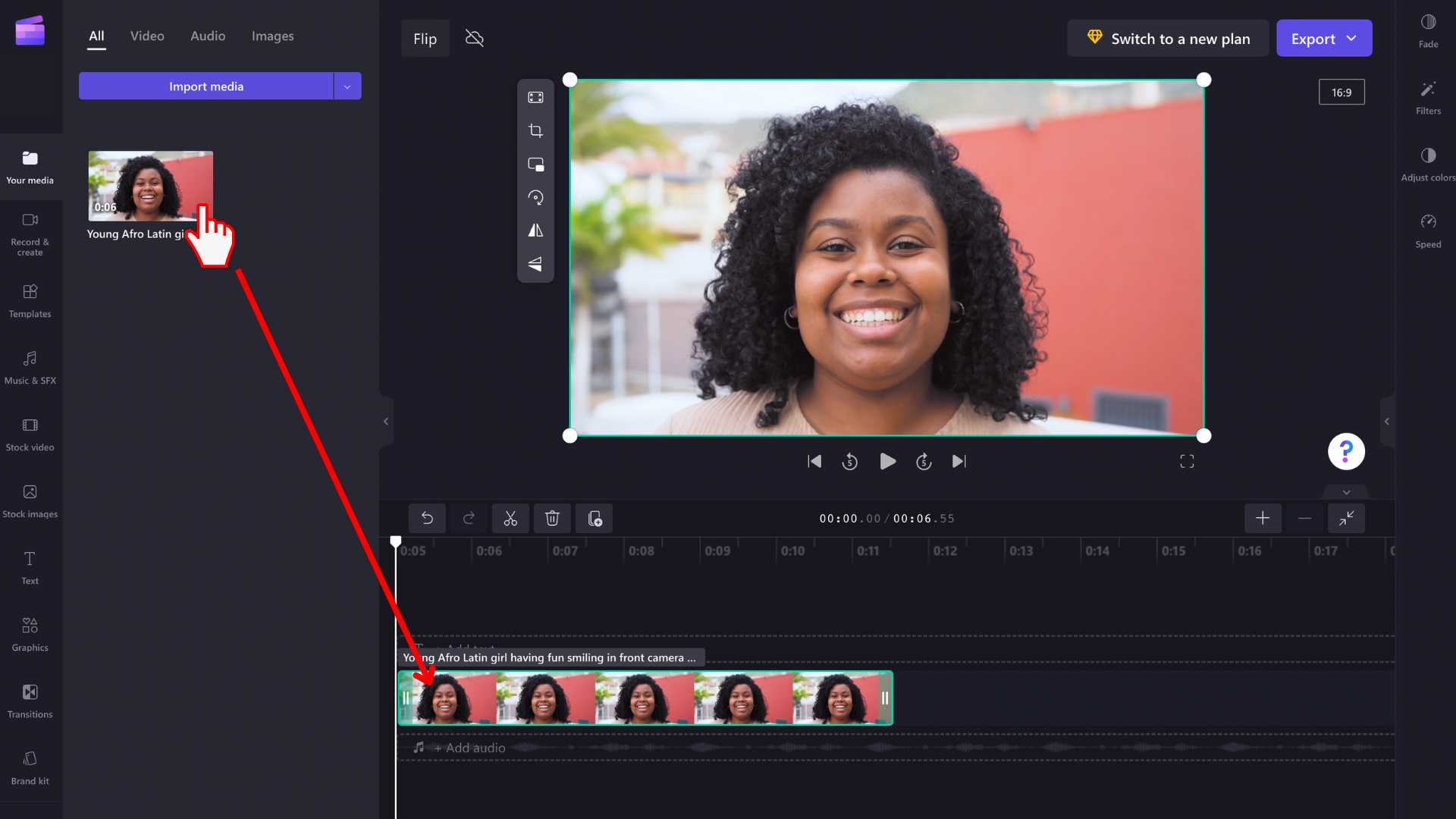
Der vises et sidepanel i højre side af editoren. Vælg fanen Filtre i dette egenskabspanel for at få vist alle de filtre, der er tilgængelige.
Hold markøren over filterikonerne for at se, hvordan de vil se ud. Når du har valgt et filter, skal du vælge filteret for at anvende det på din video. Brug intensitetsskyderen til at justere udseendet af filteret.
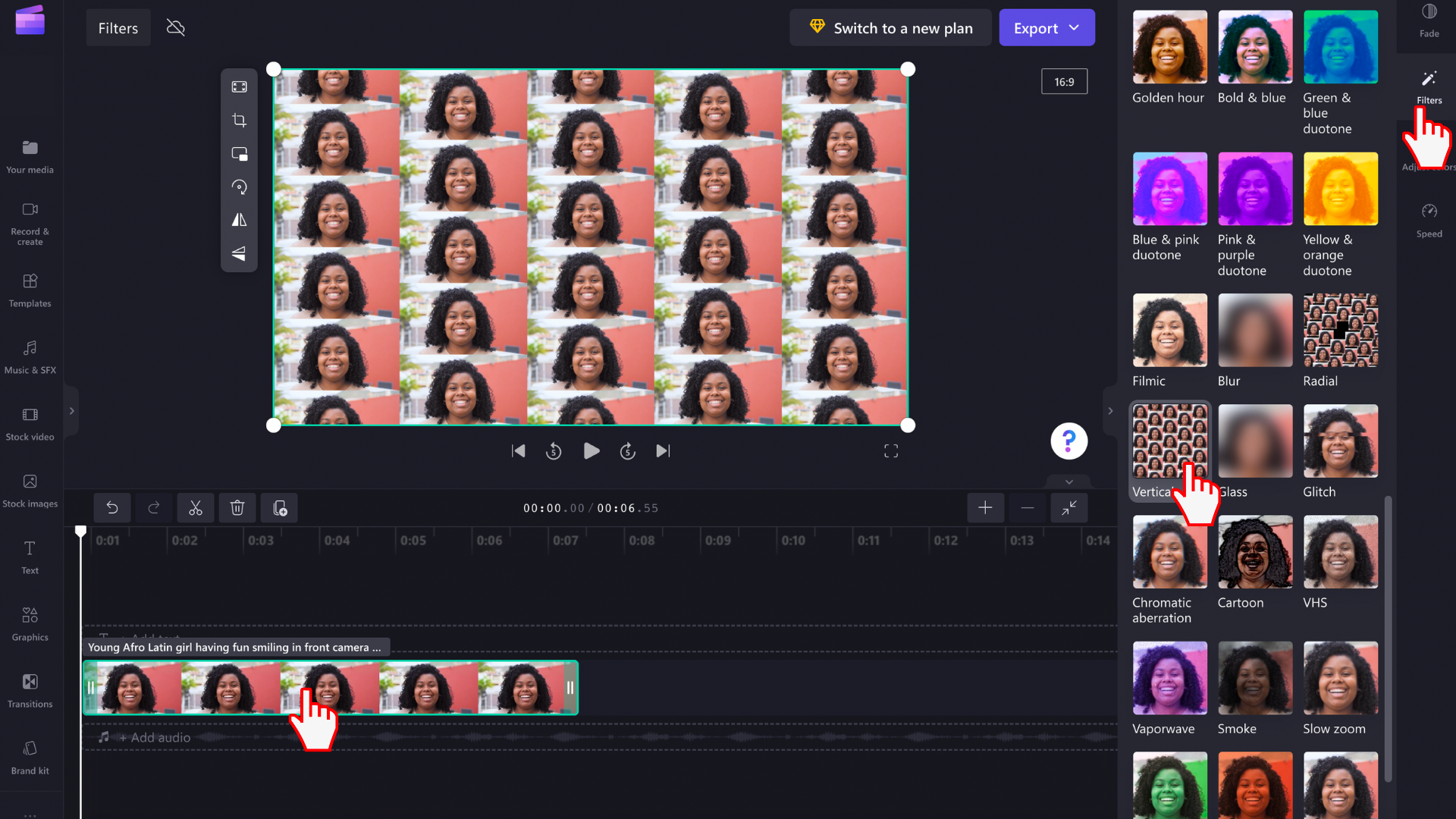
Fjerne et filter
Du kan når som helst vende tilbage til den oprindelige tilstand ved at klikke på klippet på tidslinjen, åbne fanen Filtre og vælge Ingen. Du kan også trække og slippe den oprindelige video på tidslinjen igen fra dit mediebibliotek.
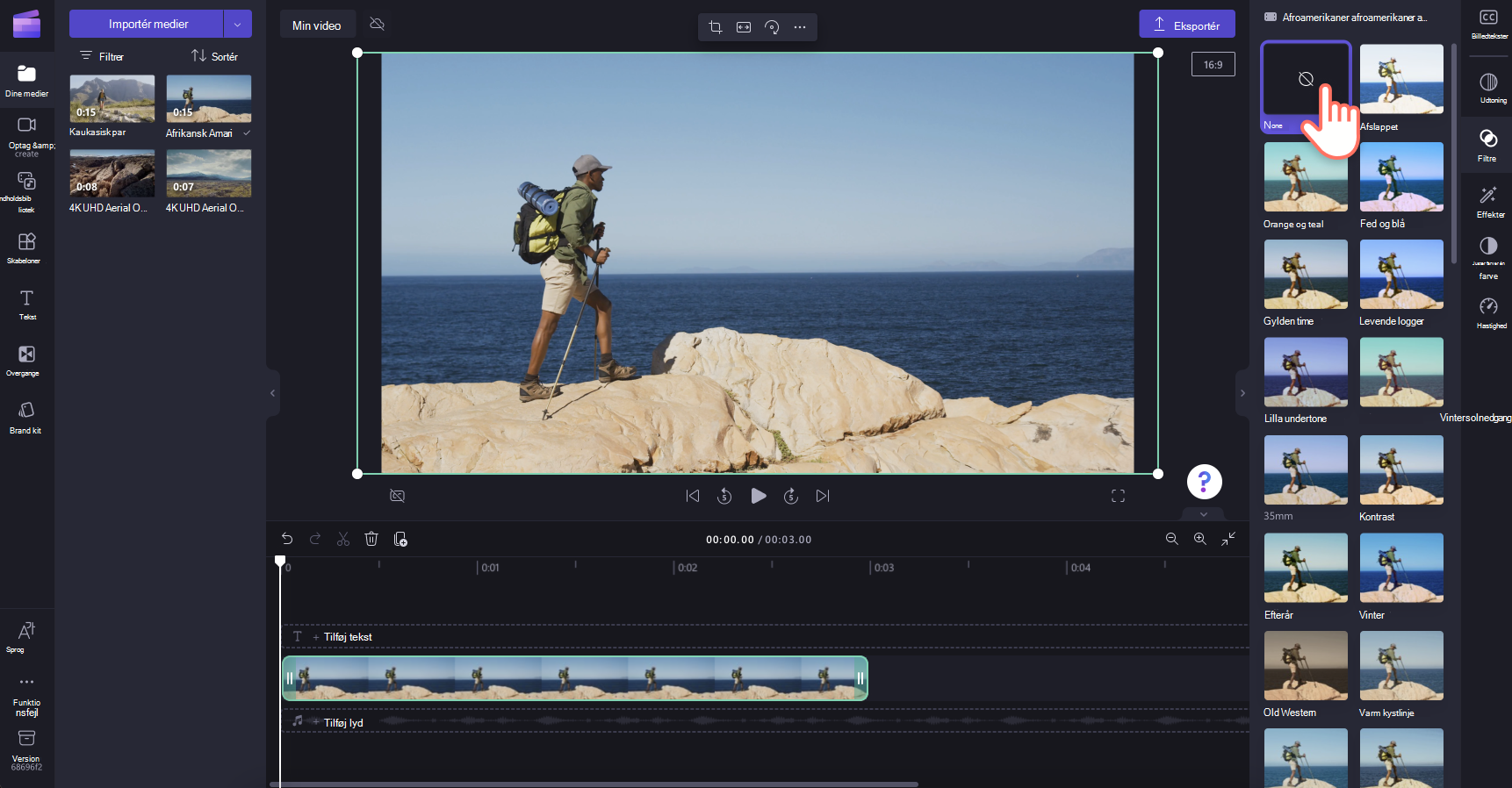
Justere farver
Hvis du vil justere eksponering, kontrast, mætning eller temperatur af videoen eller billedet manuelt, kan du bruge skyderne under fanen Farvebalance . Du kan finde tip til, hvordan du gør dette, under: ændre farven på en video.










