Inkorporer funktionen til oprettelse af karakterer, når du udvikler opgaver i Microsoft Teams Education. Dette værktøj er med til at skabe meget effektive karakterer til en ensartet evaluering af de studerendes arbejde.
Du kan finde flere oplysninger om administration af kategorier, sletning af kategorier, karaktergivning af kategorier og genbrug af kategorier i Create og administrer kategorier i Microsoft Teams-supportartiklen.
Create en AI-kategori
1. Gå til klasseholdet, og vælg Opgaver.
2. Vælg Create > Opgave.
3. Vælg Tilføj kategori > +Tilføj kategori. Dette åbner kategoriopretteren.
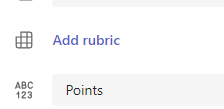
4. Vælg knappen Create AI-kategori.
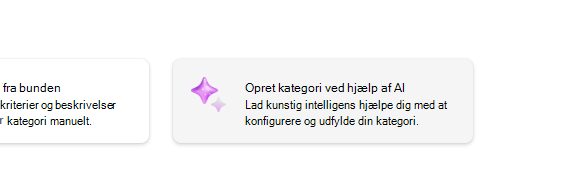
5. Angiv en titel og en beskrivelse. De data, der indtastes her, bruges til at bede ai'en om indhold, så jo flere oplysninger, der er angivet her om din opgave, vil AI-systemet sandsynligvis returnere resultater, der passer bedre til din opgave.
6. Vælg et karakterniveau, en kategoriskala, og angiv kriterier for, hvad kategorien skal evalueres for. De oplysninger, du angiver her, fungerer som en opfordring til AI-funktionen til at samle en passende kategori til din opgave.
-
Skaleringsindstillinger omfatter:
-
Fremragende, god, fair, dårlig
-
Exceed standard, Meets standard, Below standard
-
Ja, nej
-
Brugerdefineret
AI kan bruges til at generere forslag til kriterier. De angivne kriterier vises som en liste, f.eks. på billedet nedenfor.
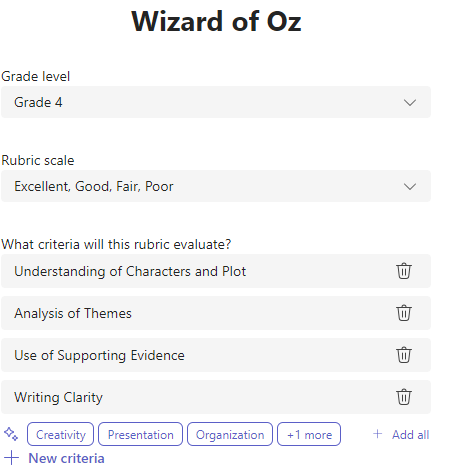
Vælg indstillingen +Nye kriterier , hver gang du vil tilføje nye kriterier for den kategori, der skal evalueres.
7. Vælg den Create kategori ved hjælp af AI-knappen i nederste højre hjørne.
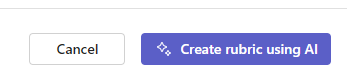
8. Kategorien oprettes. Der vises ingen point som standard. Denne generative AI-funktion udfylder hver celle i kategorien med kortfattet, klar forventning om, at den studerende skal mødes for at blive tildelt en bestået karakter.
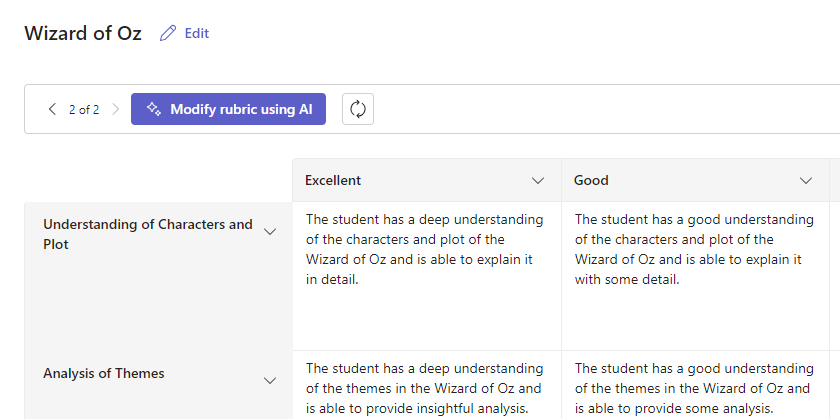
Tip!:
-
Naviger op til øverste højre hjørne for at slå punktskifteren til. Dette aktiverer procentpoint for vægtet karakter for hver række i kategorien.
-
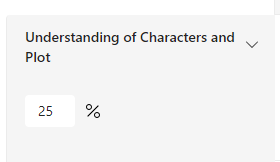
-
Hvis du vælger at føje point til din kategori, kan du angive forskellige procentdele i hver række for at veje bestemte kriterier højere end andre. Sørg for, at alle procentdele udgør 100. Hvis du vil nulstille procentdele, skal du vælge Videredistribuer jævnt.
-
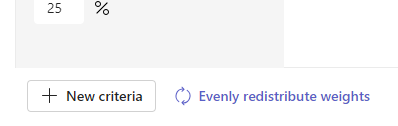
11. Tilpas din kategori ved at udføre følgende handlinger:
-
Omarrangering af rækker: Hold markøren over en række, og vælg ikonet

-
Rediger sidehoveder: Vælg pil ned-ikonet (

-
Kopiér brevhoveder: Række- og kriteriekolonneoverskrifter kan duplikeres ved at vælge pil ned -ikonet (

-
Slet overskrifter: Vælg pil ned-ikonet (

-
Udfyld ved hjælp af KUNSTIG INTELLIGENS: Den første generation af AI-indhold til en kategori er ikke altid den bedste. Vælg pil ned-ikonet (

12. Når du er færdig med at tilpasse din kategori, skal du vælge Vedhæft.
13. Afslut udfyldelsen af oplysningerne om din opgave, og vælg derefter Tildel for at sende den til dine studerende. Når de studerende åbner denne opgave, vil de kunne henvise til kategorien.
Bemærk!: Få vist en forhåndsvisning af den studerendes visning af opgaven ved at åbne den og vælge Elevvisning.
Sprog
Når du tilføjer indhold, der skal genereres af kunstig intelligens, genereres det af det sprog, som Microsoft Teams er indstillet til. Følg vejledningen nedenfor for at ændre dit sprog i Teams:
1. Gå til Teams-indstillinger > Udseende og tilgængelighed.
2. Vælg Sprog. Selvom der skrives et andet sprog i feltet, genereres indholdet på det valgte sprog.
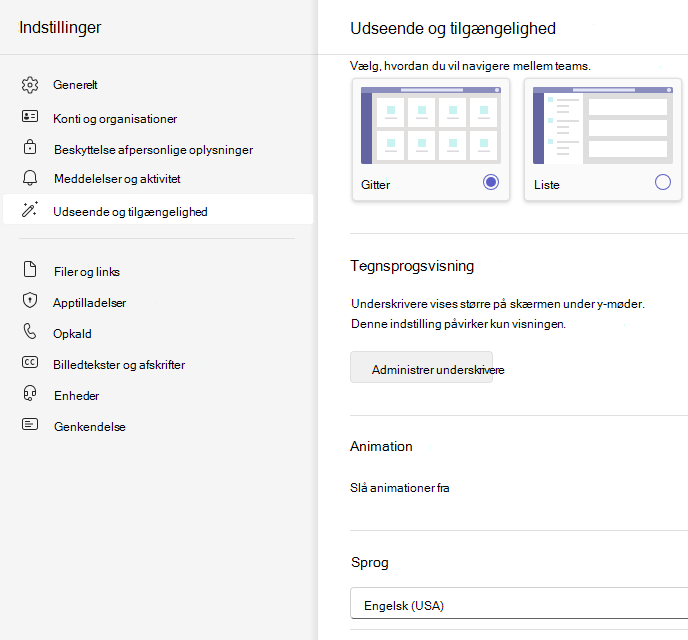
Få mere at vide
Create og administrer karakterer i Microsoft Teams










