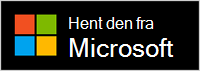Tillykke med dit nye Microsoft Modern Wireless Headset. Det første trin er at sætte Microsoft Surface USB Link i USB-porten på din Windows 10/11-pc eller Mac eller parre det over Bluetooth, hvis du bruger din mobiltelefon. Derefter kan du konfigurere det i appen Microsoft Accessory Center på din pc. Med appen Microsoft Accessory Center kan du opdatere dit headset, tilpasse indstillinger for det og meget mere.
Download og installér appen Microsoft Accessory Center fra Microsoft Store på din pc ved hjælp af linket nedenfor.
Bemærkninger!:
-
Microsoft Modern Wireless Headset er certificeret til Microsoft Teams, når du bruger det, med det inkluderede Microsoft USB Link på din Windows 10/11-pc eller -Mac. Hvis du vil have mere at vide om, hvordan du bruger dit headset til opkald og møder i Microsoft Teams, skal du se Brug af Microsoft Modern Wireless Headset i Microsoft Teams.
-
Appen Microsoft Accessory Center er ikke tilgængelig til macOS, iOS eller Android.
Tilslut dit Microsoft Modern Wireless Headset
For at komme i gang skal du tilslutte Microsoft USB-linket til din Windows 10/11-pc eller Mac eller parre dit Microsoft Modern Wireless Headset over Bluetooth, hvis du bruger din mobiltelefon.
-
Tilslut Microsoft USB Link i USB-porten på din Windows 10/11-pc.
-
Skub tænd/sluk-knap for at slå dit headset til.
Du hører en meddelelse, der fortæller, at den er forbundet til Microsoft USB Link. LED-lyset på både dit Surface USB Link og headsettet vil være massivt hvidt.
Din Mac skal køre macOS 11/10.14.
-
Tilslut Microsoft USB Link til USB-porten på din Mac.
-
Skub tænd/sluk-knap for at slå dit headset til.
Du hører en meddelelse, der fortæller, at den er forbundet til Microsoft USB Link. LED-lyset på både dit Surface USB Link og headsettet vil være massivt hvidt.
-
På dit Microsoft Modern Wireless Headset skal du skubbe power-knappen til.
-
Tryk på og hold Bluetooth-parringsknappen nede i cirka 5 sekunder for at sætte dine hovedtelefoner i pardannelsestilstand. Du vil høre en meddelelse om, at de er klar til at blive parret, og LED-lyset vil blinke hvidt.
-
På din Android skal du åbne Bluetooth-indstillingerne.
-
Sørg for at Bluetooth er slået til, og tryk derefter på Dan par til ny enhed > Microsoft Modern Wireless Headset.
-
På dit Microsoft Modern Wireless Headset skal du skubbe power-knappen til.
-
Tryk på og hold Bluetooth-parringsknappen nede i cirka 5 sekunder for at sætte dine hovedtelefoner i pardannelsestilstand. Du vil høre en meddelelse om, at de er klar til at blive parret, og LED-lyset vil blinke hvidt.
-
På din iOS-enhed skal du åbne Indstillinger og trykke på Bluetooth.
-
Sørg for, at Bluetooth er slået til, og tryk derefter på Microsoft Modern Wireless Headset under Andre enheder.
Konfigurer dit Microsoft Modern Wireless Headset i appen Microsoft Accessory Center
Med appen Microsoft Accessory Center på din Windows 10/11-pc kan du opdatere dit Microsoft Modern Wireless Headset, tilpasse indstillingerne for det og meget mere. Sådan konfigurerer du det.
-
Sørg for, at dit headset er tændt. Hvis det ikke er tændt, skal du skubbe tænd/sluk-knappen for at slå dit headset til.
-
Vælg Start-knappen, og vælg derefter Microsoft Accessory Center på applisten.
Dine hovedtelefoner tilsluttes automatisk. -
I Microsoft Accessory Center skal du vælge Microsoft Modern Wireless Headset og derefter ændre indstillingerne for dit headset.
Oplad dit Microsoft Modern Wireless Headset
Brug det medfølgende USB-kabel til at oplade dit Microsoft Modern Wireless Headset. Microsoft Modern Wireless Headset kan oplades fuldt ud på 2,5 timer. Derefter kan du få op til 50 timer1 lyttetid for musik eller op til 30 timers taletid på et Microsoft Teams-opkaldtil 2.
Ansvarsfraskrivelser
-
Musik: Test udført af Microsoft i marts 2021 med Microsoft Modern Wireless Headset med firmwareopdatering 1.37.129 parret med Surface Pro 3. Afspilningslisten bestod af 44 sange, der blev overført ved hjælp af SBC-kodning. Lydstyrken var indstillet til 50 %. Der blev brugt en Bluetooth A2DP-profil. Testen bestod af fuld batteriafladning af Microsoft Modern Wireless Headset under afspilning af lyd, indtil Microsoft Modern Wireless Headset blev afbrudt fra værtsenheden. Batterilevetiden afhænger af enhedsindstillinger, miljø, brug og mange andre faktorer.
-
Tale: Test udført af Microsoft i marts 2021 ved brug af Microsoft Modern Wireless Headset ved maksimum strømforbrug (mA) i et Microsoft Teams-opkald. Disse betingelser for Microsoft Modern Wireless Headset er, når lyden er slået fra for 100% af brugen, og både de røde og hvide LED'er lyser på samme tid.
Oplad dit headset
-
Sæt USB-kablet i din Windows 10/11-pc eller en stikkontakt (hvis du bruger en USB-strømadapter, der ikke medfølger).
-
Sæt den anden ende i USB-C-porten på dine Microsoft Modern Wireless Headset. Lyset blinker orange, mens det oplades, og lyser massivt hvid, når headsettet er helt opladet.
Når du tænder dine Microsoft Modern Wireless Headset, kan du høre, hvor meget batteri der er tilbage. Du kan også når som helst kontrollere batteriniveauet i appen Microsoft Accessory Center på din pc.
Opdater dit Microsoft Modern Wireless Headset
Få den bedste oplevelse med dit Microsoft Modern Wireless Headset ved at holde dem opdateret med de nyeste forbedringer. For at installere opdateringer til dit headset skal du bruge appen Microsoft Accessory Center på din Windows 10/11-pc.
-
Konfigurer dit Microsoft Modern Wireless Headset i appen Microsoft Accessory Center, hvis du ikke allerede har gjort det.
-
Åbn appen Microsoft Accessory Center, og vælg derefter Microsoft Modern Wireless Headset.
-
Vælg Enhedsoplysninger. Hvis der findes en tilgængelig opdatering, og du bliver bedt om at downloade og installere den, skal du vælge Opdaterog derefter følge vejledningen.
Opdateringen tager et par minutter at downloade og installere. Når du har downloadet den, skal dit headset genstartes for at fuldføre installationen af opdateringen. Hvis headsettet ikke genstarter efter et par minutter, skal du skubbe tænd/sluk-knappen fra og til igen for at tænde for dit headset og genoprette forbindelsen.
Bemærk!: Enhver opdatering af Microsoft USB Link installeres via Windows Update på din Windows 10/11-pc. For at se, om der er nogle tilgængelige opdateringer til Microsoft USB Link, skal du tilslutte det til din Windows 10/11-pc. I Windows 10 skal du vælge Indstillinger > Opdatering og sikkerhed > Windows Update > Søg efter opdateringer. I Windows 11 skal du vælge Indstillinger > Windows Update > Søg efter opdateringer.
Genindstil Microsoft Modern Wireless Headset
Hvis du har problemer med dit Microsoft Modern Wireless Headset, kan du udføre en hardwarenulstilling for dit headset.
Før du starter, skal du sørge for, at dit headset er tilstrækkelig opladet.
-
Tilslut dit headset ved hjælp af USB-kablet.
-
Skub tænd/sluk-knap for at slå dit headset til.
-
Tryk og hold knappen Besvar/afslut opkald nede i mere end 10 sekunder. Mens du stadig holder knappen Besvar/afslut opkald nede, skal du trykke på og Bluetooth-parringsknappen.
Du hører en meddelelse, der fortæller, at headsettet er tændt, og hvor meget batteri der er tilbage. -
Slip knappen Besvar/afslut opkald.