Microsoft Audio Dock er en all-in-one-højttalertelefon, dockingstation og oplader med et kompakt design, der sparer plads på dit skrivebord. Den har 4 forskellige porte (HDMI, 2 USB-C, USB-A) med pass-through-opladning for at give dig flere forbindelser til din Windows 10/11 pc, mens du oplader den på samme tid. Højttaleren giver god lyd til møder og opkald i Microsoft Teams, musik og meget mere med trykknapknapper øverst.
Dette skal du bruge
-
Microsoft Audio Dock
-
En computer, der kører et af følgende operativsystemer:
-
Microsoft Windows 11 Home/Pro eller Windows 10 med seneste opdateringer
-
macOS X 10.15 eller macOS 11.0
-
-
En USB-C-port på computeren. USB-C-porten skal understøtte USB-C alt-tilstand.
Sådan finder du rundt
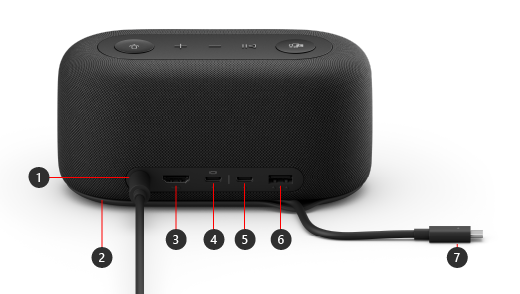
|
Port |
Beskrivelse |
|---|---|
|
1. Tænd/sluk |
Sæt strømstikket på den medfølgende strømforsyning i strømstikket. |
|
2. Lagringsområde for USB-C-kabel |
Gem USB-C-kablet, når du ikke bruger din Microsoft Audio Dock. Kablet ombrydes omkring din Microsoft Audio Dock for at hjælpe dig med at gemme det. |
|
3. HDMI |
Brug denne port til at oprette forbindelse til en ekstern skærm. HDMI 2.0-forbindelsen understøtter en maksimal opløsning på 3840 x 2160 med understøttelse af HDCP 2.3 og HDCP 1.4. |
|
4. USB-C |
Brug denne port til at oprette forbindelse til en ekstern skærm. Denne USB-C-port understøtter DP Alt-tilstand 1.0 med en maksimal opløsning på 3840 x 2160. Det giver strøm op til 7,5 W. |
|
5. USB-C |
Tilslut enheder, der bruger USB Type-C. Du kan f.eks. bruge et USB-C-flashdrev, en USB-C-harddisk eller oplade en mobiltelefon, og meget mere. Det giver strøm op til 7,5 W. Bemærk!: USB-C-porten understøtter ikke videoudgang, så du kan ikke bruge denne USB-C-port til at tilslutte en ekstern skærm. |
|
6. USB-A |
Overfør store filer til et USB-flashdrev eller en harddisk, tilslut en USB-printer, mus, tastatur og meget mere. |
|
7. USB-C-stik |
Sæt USB-C-stikket i en USB-C-port på din pc eller Mac. Microsoft Audio Dock understøtter pass-through-opladning og leverer op til 60 W strøm, så du kan bruge den og oplade computeren på samme tid. Hvis du afspiller lyd, giver Microsoft Audio Dock op til 50 W strøm. |
Tilgængelighed: Identificer portene ved berøring
Mange af portene på bagsiden har hævet aftryk under dem, hvilket kan hjælpe dig med at identificere hver port ved berøring. Følgende liste indeholder navnene på porten (fra venstre mod højre) efterfulgt af en kort beskrivelse af det hævede aftryk:
-
Strømstik. Porten er cirkulær. Den har ikke et hævet aftryk under sig.
-
HDMI-port. Dækkende vandret hævet streg.
-
2 USB-C-porte. En hævet prik under hver USB-C-port.
-
USB-A-port. Tre hævede prikker, linet vandret op.
Microsoft Teams- og musikknapper øverst
Brug følgende diagram til at finde knapperne oven på Microsoft Audio Dock. Du kan bruge disse knapper under møder og opkald i Microsoft Teams, og mens du lytter til musik. Du kan få mere at vide under Brug Microsoft Audio Dock i Microsoft Teams.
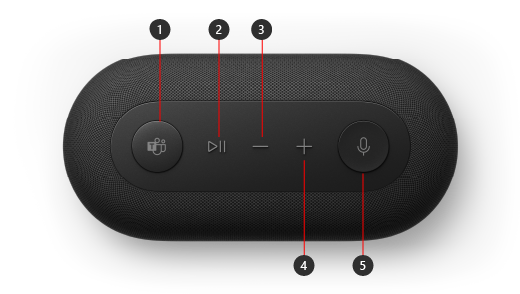
-
Microsoft Teams
-
Besvar/Afslut opkald og Afspil/Afbryd musik midlertidigt
-
Lydstyrke ned (-)
-
Lydstyrke op (+)
-
Slå lyd fra
Konfigurer Microsoft Audio Dock
Når du har pakket din Microsoft Audio Dock ud, kan du placere den, hvor du vil, på skrivebordet. Lad kabler og ledninger være ude, så du nemt kan få adgang til dem.
-
Sæt strømstikket, der er sat i den medfølgende strømforsyningsenhed, i strømstikket på din Microsoft Audio Dock.
-
Sæt USB-C-stikket på din Microsoft Audio Dock i USB-C-porten på computeren.
-
Gør et eller begge af følgende, afhængigt af hvor mange eksterne skærme du vil oprette forbindelse til (1 eller 2), og hvilken type videoforbindelse hver skærm bruger:
-
HDMI-forbindelse. Tag et HDMI-kabel, og sæt den ene ende i HDMI-porten på din eksterne skærm, og sæt den anden ende i HDMI-porten på din dock.
-
USB-C. Tag et USB-C-kabel, og sæt den ene ende i USB-C-porten, der har skærmikonet over sig på din Microsoft Audio Dock. Sæt den anden ende i videoporten (f.eks. HDMI eller DisplayPort) på din eksterne skærm.
Hvis videokablet ikke har det korrekte videostik (f.eks. HDMI eller DisplayPort), skal du købe et andet kabel eller en adapter. Du kan finde flere oplysninger underSlut Surface til et tv, en skærm eller en projektor ellerForetag fejlfinding af tilslutning af Surface til en ekstern skærm.
Du kan finde flere oplysninger om brug af flere skærme i Windows under Sådan bruges flere skærme i Windows.
-
-
Slut dine eksterne USB-enheder til USB-A-porten eller en anden USB-C-port på din dock – afhængigt af hvilken type USB-forbindelse din eksterne enhed bruger.
Tilslut ting som f.eks. en mobiltelefon, et USB-flashdrev, en USB-harddisk og meget mere. -
Hvis du vil bruge Microsoft Audio Dock som højttaler, skal du vælge lydikonet på proceslinjen på din Windows 11 pc, vælge Vælg et lydoutput (>) og derefter vælge Microsoft Audio Dock.
-
Hvis du vil bruge Microsoft Audio Dock som mikrofon, skal du vælge Start > Indstillinger > System > Lyd og derefter vælge Microsoft Audio Dock under Input.
-
Hvis du vil justere lydstyrken, mens du lytter til musik eller ser en video, skal du trykke på knappen Lydstyrke op eller Lydstyrke ned på Microsoft Audio Dock.











