Denne artikel er beregnet til personer, der vil styre deres pc og skrive tekst ved hjælp af deres stemme med Windows. Denne artikel er en del af Tilgængelighedssupport for Windows-indholdssættet, hvor du kan finde flere oplysninger om Windows-tilgængelighedsfunktioner. Du kan få generel hjælp ved at besøge Microsoft Support-startsiden.
Når du bruger stemmeadgang til at diktere tekst og oprette dokumenter, kan du bruge stemmekommandoer til at markere tekst og redigere den markerede tekst. Du kan markere den tekst, du senest har dikteret, et bestemt stykke tekst, eller du kan markere flere tegn, ord, linjer eller afsnit. Hvis du vil se en liste over stemmeadgangskommandoer, skal du gå til Kommandoliste for stemmeadgang.
Stemmeadgang er en ny funktion i Windows 11, der gør det muligt for alle, at styre deres pc og skrive tekst udelukkende ved hjælp af deres stemme og uden internetforbindelse. Du kan f.eks. åbne og skifte mellem apps, søge på internettet og læse og redigere mails ved hjælp af din stemme. Du kan finde flere oplysninger under Brug stemmeadgang til at styre din pc og skrive tekst med din stemme.
Stemmeadgang er tilgængelig i Windows 11, version 22H2 og nyere. Du kan få flere oplysninger omWindows 1122H2 nye funktioner, og hvordan du får opdateringen, under Nyheder i de seneste Windows-opdateringer. Er du ikke sikker på, hvilken version af Windows du har? Se: Find Windows-version.
Hvis du vil markere og redigere den tekst, du lige har dikteret, skal du sige "Markér det".
Hvis du vil markere bestemte dele af teksten, du har dikteret tidligere, skal du sige "Markér forrige" eller "Markér næste" efterfulgt af antallet af ord, tegn, linjer eller afsnit, du vil markere. Teksten markeres i forhold til den aktuelle markørplacering.
Hvis markøren f.eks. er i starten af ordet "interager", og du siger "Markér de to foregående ord", er ordene "hjælper dig" markeret.
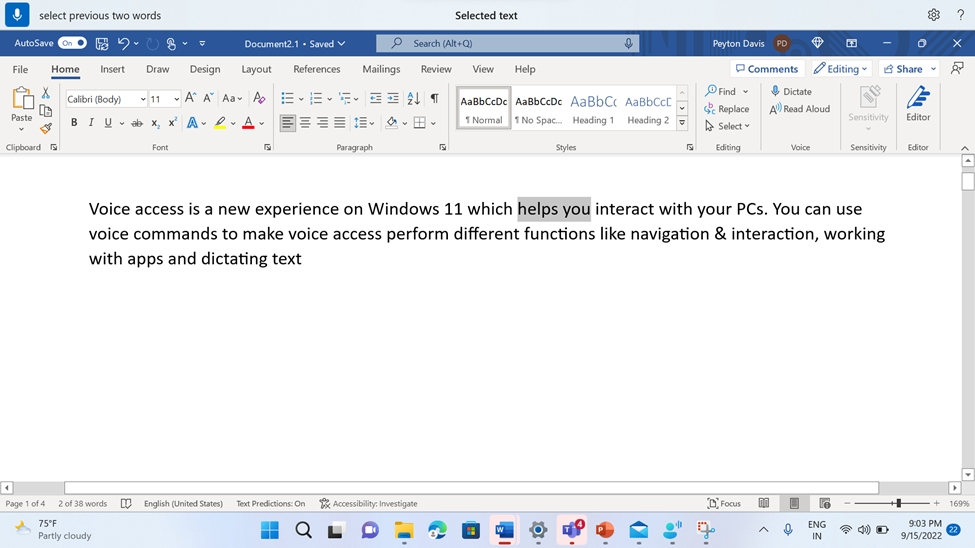
Hvis du vil vælge et udtryk i et tekstfelt, uanset markørens placering, skal du sige "Markér" efterfulgt af udtrykket. Hvis du f.eks. vil vælge sætningen "stemmeadgang", skal du sige "Select voice access". Hvis der er mere end én forekomst af udtrykket "stemmeadgang", placerer stemmeadgang et nummereret navn på alle forekomster og beder dig om at vælge den forekomst, du ønsker. Sig derefter "Klik" efterfulgt af det tal, der er knyttet til forekomsten af det udtryk, du vil markere. "Klik på en" markerer f.eks. den første forekomst af stemmeadgang på den første linje.
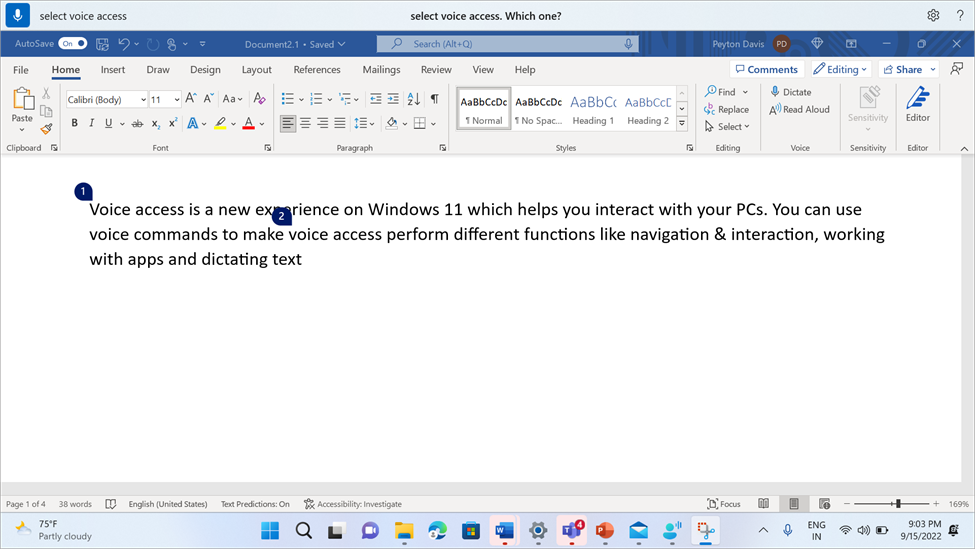
Du kan også markere et tekstområde i et tekstfelt. Det gør du ved at sige "Vælg fra" efterfulgt af startteksten i området og derefter "Til" efterfulgt af den sidste tekst i området. "Vælg mellem kommandoer til funktioner" markerer f.eks. alt mellem de to ord.
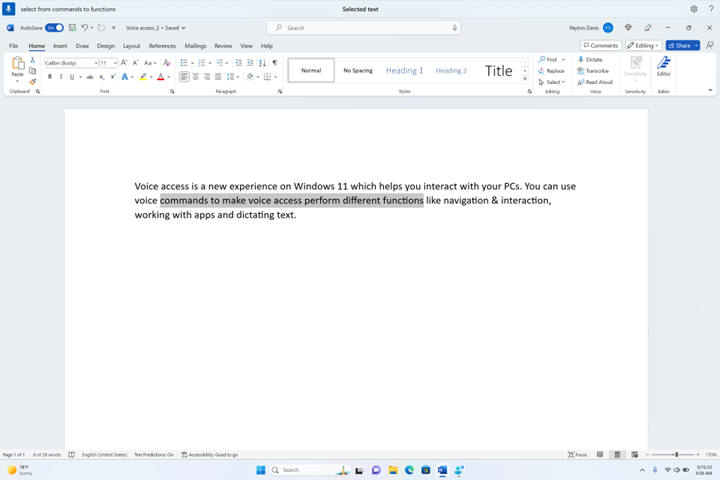
|
Hvis du vil |
Sig dette |
Eksempel |
|---|---|---|
|
Markér den sidste tekst, du dikterede. |
"Vælg det" |
|
|
Markere al tekst i et tekstfelt. |
"Markér alle" |
|
|
Markér et bestemt stykke tekst i et tekstfelt. |
"Markér <tekst>" |
"Select hello world" |
|
Markér et tekstområde i et tekstfelt. |
"Markér fra <tekst 1> for at <tekst 2>" |
"Vælg mellem kommandoer til funktioner" |
|
Markere forrige eller næste ord. |
"Markér forrige <antal ord>" eller "Markér næste <antal ord>" |
"Markér forrige ord" eller "Markér næste to ord" |
|
Markere forrige eller næste tegn. |
"Markér forrige <antal tegn>" eller "Vælg næste <antal tegn>" |
"Markér forrige tegn" eller "Markér næste tre tegn" |
|
Markere forrige eller næste linje/linjer. |
"Markér forrige <antal linjer>" |
"Markér de to forrige linjer" eller "Markér næste fire linjer" |
|
Markere forrige eller næste afsnit. |
"Markér forrige <antal afsnit>" eller "Vælg næste <antal afsnit>" |
"Markér forrige to afsnit" eller "Markér næste tre afsnit" |
|
Rydde den markerede tekst. |
"Fjern markeringen" |
Hvis du vil markere tekst, der ikke kan redigeres, skal du bruge funktionen til træk af gitteroverlejring. Hvis du vil markere billeder og andet indhold, der ikke er tekst, skal du bruge gitteroverlejringen. Du kan finde flere oplysninger under Brug musen med stemme.
Bemærk!: Hvis en af markeringskommandoerne udløser en fejl, kan du bruge andre typer markering eller gitteroverlejringer.
Se også
Teknisk support til kunder med handicap
Microsoft ønsker at give den bedst mulige oplevelse for alle vores kunder. Hvis du har et handicap, eller har spørgsmål angående tilgængelighed, skal du kontakte Microsoft Disability Answer Desk for at få teknisk hjælp. Disability Answer Desk-supportteamet er oplært i anvendelsen af mange populære hjælpeteknologier og kan tilbyde engelsk, spansk, fransk og amerikansk tegnsprogshjælp. Besøg webstedet Microsoft Disability Answer Desk for at se kontaktoplysninger for dit område.
Hvis du er offentlig myndigheds-, virksomheds- eller kommerciel bruger, skal du kontakte stedets Disability Answer Desk.











