Denne artikel er beregnet til personer, der vil styre deres pc og skrive tekst ved hjælp af deres stemme med Windows. Denne artikel er en del af Tilgængelighedssupport for Windows-indholdssættet, hvor du kan finde flere oplysninger om Windows-tilgængelighedsfunktioner. Du kan få generel hjælp ved at besøge Microsoft Support-startsiden.
Stemmeadgang kan lave fejl i genkendelse af den tekst, der dikteres af brugerne. Det kan ske for ord, der lyder ens, f.eks. "citeret, seende" og "sink, synkronisering". Du kan bruge rettelseskommandoer til at rette sådanne ord med stemmeadgang.
Stemmeadgang er en ny funktion i Windows 11, der gør det muligt for alle, at styre deres pc og skrive tekst udelukkende ved hjælp af deres stemme og uden internetforbindelse. Du kan f.eks. åbne og skifte mellem apps, søge på internettet og læse og redigere mails ved hjælp af din stemme. Du kan finde flere oplysninger under Brug stemmeadgang til at styre din pc og skrive tekst med din stemme.
Stemmeadgang er tilgængelig i Windows 11, version 22H2 og nyere. Du kan få flere oplysninger omWindows 1122H2 nye funktioner, og hvordan du får opdateringen, under Nyheder i de seneste Windows-opdateringer. Er du ikke sikker på, hvilken version af Windows du har? Se: Find Windows-version.
Brug af rettelseskommandoer
Rettelseskommandoer kan bruges til at rette fejl, når du bruger stemmeadgang.
-
Hvis du vil rette en bestemt tekst eller senest dikteret tekst, skal du sige "Ret <tekst>" eller "Ret det". Stemmeadgang åbner et rettelsesvindue med en liste over alternative tekstforslag mærket med tal.
-
Hvis du vil vælge et forslag til alternativ tekst på listen, skal du sige "Klik på <tal>". Den oprindelige tekst, der er markeret i tekstfeltet, erstattes af denne alternative tekst.
-
Hvis du vil diktere den korrekte stavemåde af teksten, skal du sige "Spell that" eller "Click <number>" knyttet til indstillingen "Spell that" på listen.
Bemærk!: Du kan få mere at vide om, hvordan du bruger kommandoen "Spell that", i afsnittet "Stav ikke-standardord" i Dikter tekst med stemme.
For eksempel:
-
Hvis du vil rette ordet "seriel", kan du sige "Korrekte serier" eller "Markér forrige ord". Sig derefter "Ret det".
-
Der vises en liste med alternative forslag med taletiketter. Du kan sige "Klik på 1" eller "1" for at vælge "korn".
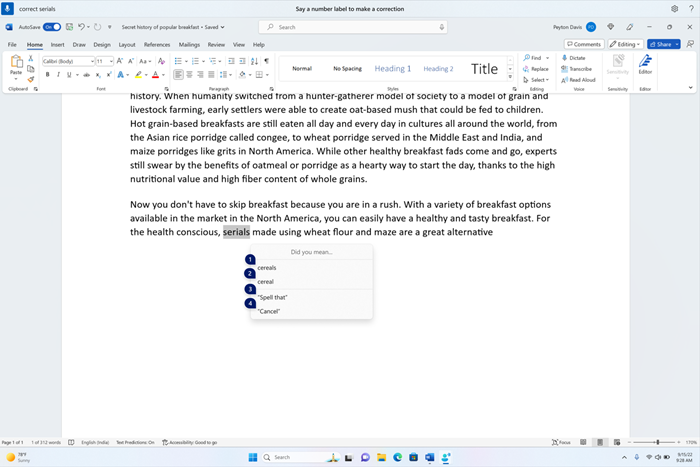
|
Hvis du vil |
Sig dette |
|---|---|
|
Rette en bestemt tekst i et tekstfelt |
"Ret <tekst>" |
|
Rette den markerede tekst eller den senest dikterede tekst |
"Ret det" |
Tip!:
-
Du kan nemt markere den tekst, der skal rettes, ved at bruge en vilkårlig markeringskommando, der er angivet i Markér tekst med stemme, og derefter sige "Ret det".
-
Det anbefales at rette ét ord ad gangen. Hvis du retter flere ord på én gang, får du muligvis ikke gode alternative tekstforslag.
Se også
Teknisk support til kunder med handicap
Microsoft ønsker at give den bedst mulige oplevelse for alle vores kunder. Hvis du har et handicap, eller har spørgsmål angående tilgængelighed, skal du kontakte Microsoft Disability Answer Desk for at få teknisk hjælp. Disability Answer Desk-supportteamet er oplært i anvendelsen af mange populære hjælpeteknologier og kan tilbyde engelsk, spansk, fransk og amerikansk tegnsprogshjælp. Besøg webstedet Microsoft Disability Answer Desk for at se kontaktoplysninger for dit område.
Hvis du er offentlig myndigheds-, virksomheds- eller kommerciel bruger, skal du kontakte stedets Disability Answer Desk.










