Vi ved alle, at det til tider kan være frustrerende at skrive – når det drejer sig om slåfejl, lange ord, og den uundgåelige autokorrektur mislykkes. Vi har sammensat denne praktiske vejledning for at hjælpe dig med at få Microsoft SwiftKey konfigureret og fungerer problemfrit.
1 – Tilpasning af Microsoft SwiftKey
Et af vores bedste tip til at få Microsoft SwiftKey til at fungere for dig er virkelig at lære at kende rundt i Værktøjslinje og Indstillinger – dvs. kommandocenteret.
Værktøjslinjen
Værktøjslinjen er designet til at være hjemsted for alt det indhold og alle de funktioner, du bruger mest.
Værktøjslinjen er let tilgængelig fra swiftkey-tastaturet. Du skal blot trykke på ikonet til venstre for forudsigelseslinjen for at åbne/udvide værktøjslinjen.
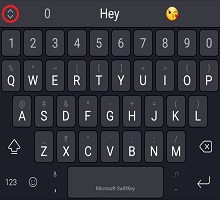
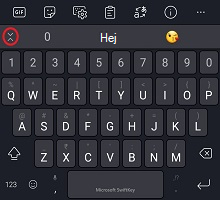
Du kan finde flere oplysninger om værktøjslinje i denne artikel.
SwiftKey-indstillinger
Mange af de indstillinger, du skal bruge fra dag til dag, kan findes i Værktøjslinje. Men for at få fuld kontrol skal du åbne de korrekte Microsoft SwiftKey-indstillinger.
Fra værktøjslinje:
-
Tryk på de tre prikker ... og derefter ikonet "Indstillinger".
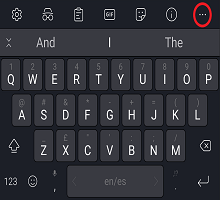
Eller:
-
Åbn Microsoft SwiftKey-appen direkte fra din enhed.
Inden for disse indstillinger kan du virkelig finjustere Microsoft SwiftKey og også konfigurere ting som sprogpakker/layouts, lyd/vibrationsindstillinger og dine indstillinger for tekstkorrektion.
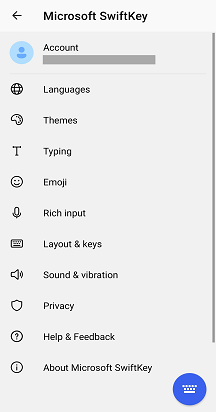
2 – Sprog
Microsoft SwiftKey understøtter mere end 700 sprog, så selvom du taler mere end ét, er der stor sandsynlighed for, at vi understøtter dit! Du kan også skrive på op til fem sprog på én gang, så det betyder mindre frustrationer ved skift og mere tid brugt på at skrive til dem, du elsker.
Download/aktivering af sprog
Først og fremmest, hvor du kan downloade og aktivere dine sprog?
-
Åbn Microsoft SwiftKey-appen: Tryk på "Sprog"
-
Fra værktøjslinje: Tryk på de tre prikker ... > vælg ikonet "Layout", > tryk på ikonet "Globus"
Du får vist en lang liste over tilgængelige sprog. Tryk på et sprog for at downloade det.
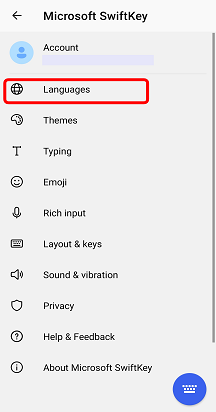
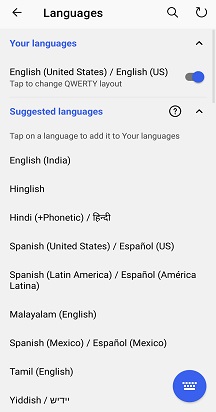
Alle downloadede sprog aktiveres som standard (op til maksimalt fem på én gang). Du får også mulighed for at ændre dit tastaturlayout, hvis du ønsker det.
Du kan få mere at vide: Hvilke sprog understøttes i øjeblikket i Microsoft SwiftKey på Android?
Angive sproglayout
Det kan være, at du vil skrive på tysk, men med et QWERTY-tastaturlayout eller på engelsk med et QWERTZ-layout.
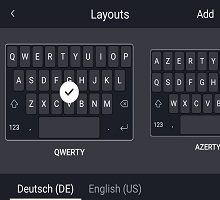
Når du har downloadet en sprogpakke, skal du trykke på feltet nedenunder for at få vist en liste over tilgængelige layout og vælge det, du ønsker. Du kan også trykke på ikonet "Layout" ved at udvide din værktøjslinje.
Læs mere: Hvordan gør jeg ændre tastaturlayoutet (f.eks. QWERTY til AZERTY)?
3 – Tilpasning og sikkerhedskopiering af dine ord
Turbo oplad din SwiftKey-oplevelse helt fra begyndelsen med en Microsoft SwiftKey-konto.
Microsoft SwiftKey-konto
Din Microsoft SwiftKey-konto er en gratis tilvalgstjeneste, der forbedrer Microsoft SwiftKey-tastaturet ved at udnytte styrken i skyen. Som en del af dette kan du:
-
Du kan hurtigt skræddersy dine forudsigelser til dig ved at lade Microsoft SwiftKey lære af den måde, du skriver på en række sociale netværk (herunder Facebook og Twitter).
-
Gem sikkert dine mest brugte ord, og synkroniser dem på tværs af alle dine enheder (tab aldrig dine lærde ord igen).
Alt, hvad du behøver for at udføre denne magi, er at:
-
Create en Microsoft SwiftKey-konto ved at åbne appen fra din enhed.
-
Sørg for, at "Sikkerhedskopiering & synkronisering" er aktiveret.
Beskyttelse af personlige oplysninger og datasikkerhed
Det er vigtigt for dig at vide, at vi tager beskyttelse af personlige oplysninger og datasikkerhed meget alvorligt. Microsoft SwiftKey-kontoen er en tilvalgs-, sikker, krypteret tjeneste og giver dig fuld kontrol over dine data. Vores robuste politik om beskyttelse af personlige oplysninger forklarer og beskytter dine rettigheder og personlige oplysninger.
Du kan læse mere generelt om Microsoft SwiftKey-kontoen, tilpasning og sikkerhedskopiering & synkronisering ved at fortsætte her.
4 – Tilpasning af tastaturet
Microsoft SwiftKey tilbyder mange muligheder, når det gælder tilpasning af din skriveoplevelse.
Tekstkorrektion
Microsoft SwiftKey retter ikke kun slåfejl, men forudsiger også dit *næste* ord (dvs. læser dit sind!). Din mellemrumstast spiller en stor rolle her. Du kan indstille den, så den gør et af følgende:
-
Indsætter altid den midterste forudsigelse (markér "Indsæt hurtig tekstfuldførelse")
-
Fuldfører altid det ord, du skriver (markér "Autokorrektur")
-
Indsætter altid et mellemrum (fjern markeringen i "Autokorrektur")
Tip! I hvert enkelt tilfælde vil du stadig altid kunne angive forslag direkte fra forudsigelseslinjen.
Disse indstillinger kan findes på siden med indstillinger for "Indtastning", når du åbner appen fra din enhed.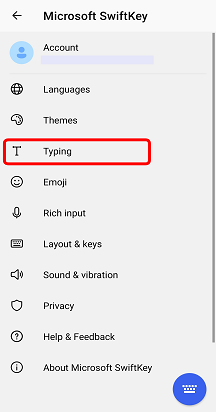
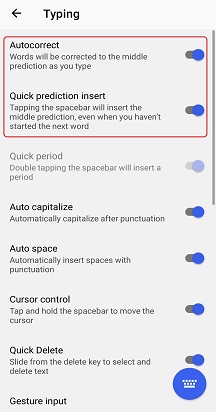
Inputmetoder
Hvis du gerne vil skrive ved problemfrit at glide fingeren hen over tastaturet, er Flow noget, du skal tjekke ud. Hvis du vil give det et spin, kan du gøre det fra siden med indstillinger for inputindstillinger for indtastning > bevægelser (findes ved at åbne appen fra din enhed).
Få mere at vide om Flow her.
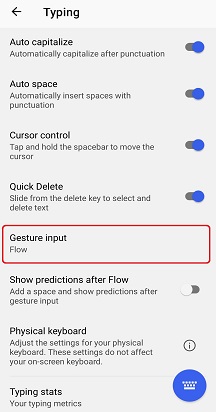
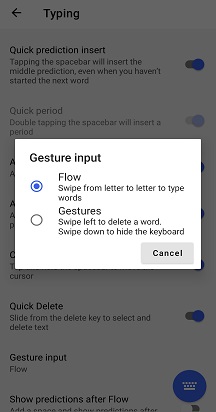
Fra indstillingerne for 'Rtf-input' kan du også vælge, om du vil aktivere stemmeinputtasten for at gøre stemmediktering mulig.
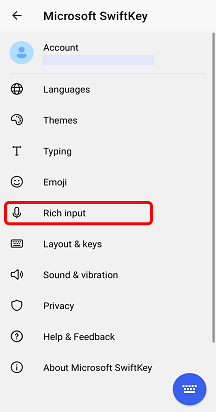
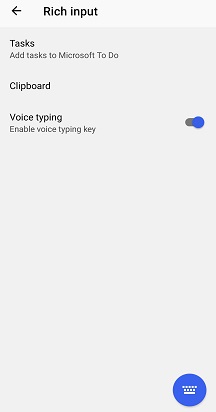
Tastaturfunktioner
Du kan også gå til indstillingssiden "Layout & taster" – tilgængelig ved at åbne appen fra din enhed og trykke på Layout & taster. Herfra kan du vælge at føje indstillinger til tastaturet, f.eks.:
-
Piletaster
-
Talrække
-
Yderligere tegn med accent
Desuden kan du vælge placeringen af det numeriske tastatur (øverst, til venstre eller højre), og du kan tilpasse størrelsen på tastaturet.
For alle jer, der elsker præcision, vil det glæde jer at vide, at vi også giver dig mulighed for at vælge varigheden af dit lange tastetryk (dvs. hvor lang tid du skal trykke på en tast for at få adgang til indstillingerne for den sekundære tast) – ned til millisekunder.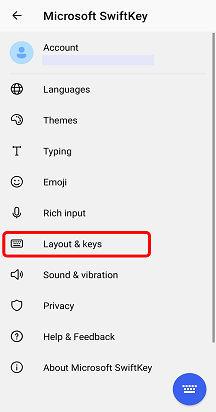
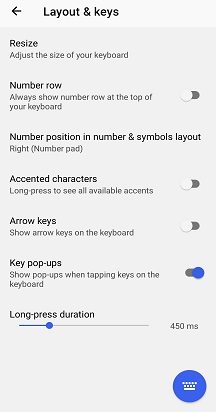
Lyd og vibration
Uanset om du elsker eller hader tanken om at høre en lyd, hver gang du trykker på en tast, kan du justere indstillingerne for tastetryklyd og vibrationer under "Lyd & vibration" i Microsoft SwiftKey-indstillingerne. Dette omfatter valg af lydstyrke og varighed af lyd/vibration samt deaktivering eller aktivering.
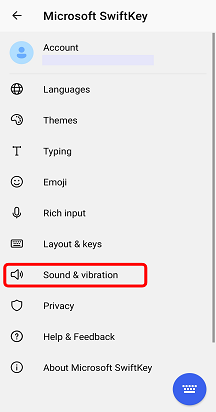
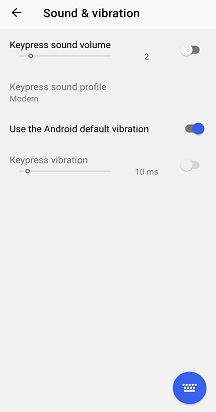
Vil du vide mere? Gå til vores selvstudium "Brug af tastaturet".
Vi ved alle, at det til tider kan være frustrerende at skrive – når det drejer sig om slåfejl, lange ord, og den uundgåelige autokorrektur mislykkes. Denne vejledning er beregnet til nye brugere af Microsoft SwiftKey eller brugere, der ønsker at få en bedre forståelse af funktioner.
1 – Hvordan gør jeg få adgang til mine Microsoft SwiftKey-indstillinger
Menuen med indstillinger for Microsoft SwiftKey kan åbnes ved at trykke på Microsoft SwiftKey-ikonet fra startskærmen eller applisten.

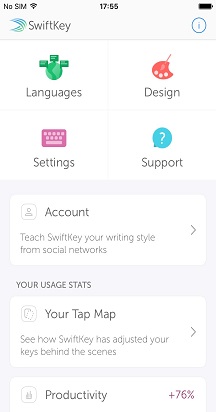
2 – Tilpasning af Microsoft SwiftKey
Tryk på microsoft SwiftKey-appikonet for at konfigurere ting som f.eks. sprog/layout, tastekliklyde, indstillinger for tekstkorrigering og meget mere. Du kan endda gennemse og downloade temaer for at gøre tastaturet smukkere.
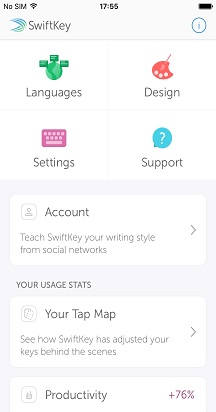
3 – Sprog
Dit Microsoft SwiftKey-tastatur understøtter mere end 500 sprog på iOS, så selvom du taler mere end ét, er der stor sandsynlighed for, at vi understøtter dit! Med iOS-appen kan du også skrive på op til to sprog på én gang. Det betyder, at du bruger mindre tid på at skifte og mere tid på at skrive til dem, du holder af.
Download/aktivering af sprog
Åbn din Microsoft SwiftKey-app, og tryk på "Sprog". Her kan du se:
-
En liste over tilgængelige sprog – du skal bare trykke på ét for at downloade.
-
Downloadede sprog aktiveres automatisk, og du kan aktivere op til to sprog på én gang.
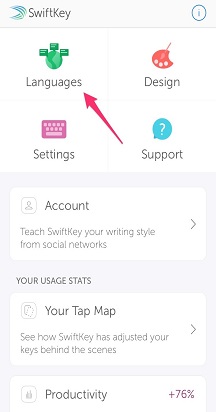
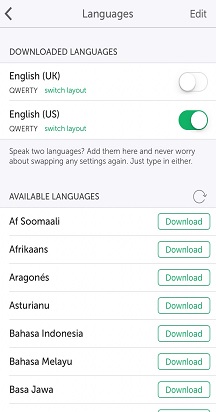
Se denne artikel for at få en mere detaljeret forklaring.
Angive sproglayout
Det kan være, at du vil skrive på tysk, men med et QWERTY-tastaturlayout eller på engelsk med et QWERTZ-layout. Så hvordan kan du ændre dit sproglayout?
Når du har downloadet en sprogpakke, skal du blot trykke på "Skift layout" for at få vist en liste over tilgængelige layout og vælge det, du ønsker.
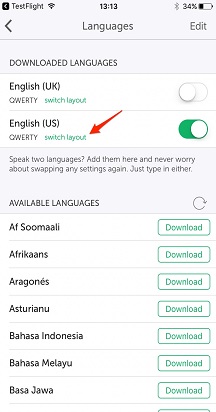
4 – Tilpasning og sikkerhedskopiering af dine ord
Turbo oplad din Microsoft SwiftKey-oplevelse helt fra begyndelsen med en MicrosoftSwiftKey-konto.
Microsoft SwiftKey-konto
Microsoft SwiftKey-kontoen er en gratis tilmeldingstjeneste, der forbedrer dit Microsoft SwiftKey-tastatur ved at udnytte styrken i skyen. Som en del af dette kan du:
-
Du kan hurtigt skræddersy dine forslag til dig ved at lade Microsoft SwiftKey lære af den måde, du skriver på.
-
Gem sikkert dine lærde sprogdata, og synkroniser dem på tværs af alle dine enheder (du må aldrig miste dine lærde sprogdata igen).
Alt, hvad du behøver for at udføre denne magi, er at:
-
Create en Microsoft SwiftKey-konto (åbnes ved at åbne appen fra din enhed og trykke på "Konto").
-
Sørg for, at "Sikkerhedskopiering & synkronisering" er aktiveret.
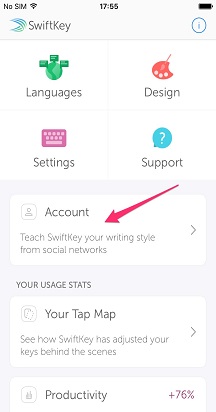
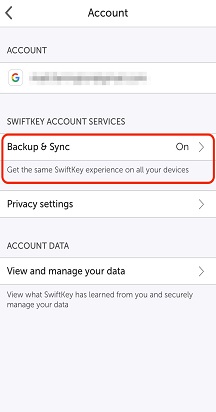
Beskyttelse af personlige oplysninger og datasikkerhed
Det er vigtigt for dig at vide, at vi tager beskyttelse af personlige oplysninger og datasikkerhed meget alvorligt. Microsoft SwiftKey-kontoen er en tilvalgs-, sikker, krypteret tjeneste, der giver dig fuld kontrol over dine data. Vores robuste politik om beskyttelse af personlige oplysninger forklarer og beskytter dine rettigheder og personlige oplysninger.
Du kan få flere oplysninger om Microsoft SwiftKey-kontoen, tilpasning og sikkerhedskopiering & synkronisering her.
5 – Tilpasning af tastaturet
Microsoft SwiftKey tilbyder mange muligheder, når det gælder tilpasning af din skriveoplevelse.
Tekstkorrektion
Dit Microsoft SwiftKey-tastatur retter ikke kun slåfejl, men forudsiger også dit *næste* ord (dvs. læser dit sind!).
Uanset din skrivestil giver Microsoft SwiftKey dig mulighed for at vælge, om autokorrektur skal være slået til eller fra.
Denne indstilling findes i panelet "Indstillinger" (findes ved at trykke på microsoft SwiftKey-appikonet).
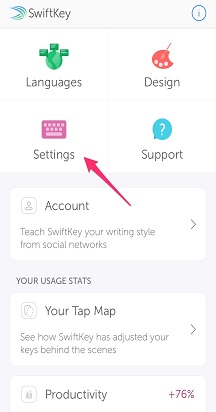
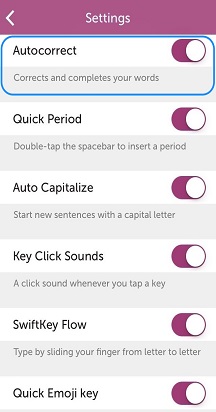
Flow
Hvis du gerne vil skrive ved problemfrit at glide fingeren hen over tastaturet, er Flow noget, du bør tjekke ud!
Giv Flow et spin ved at slå det til fra panelet "Indstillinger". Du kan få mere at vide om Flow her.
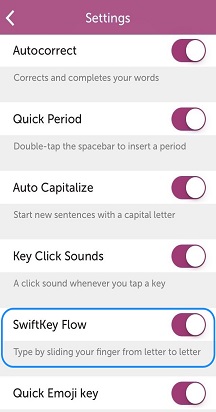
Tastekliklyde
Uanset om du elsker eller hader tanken om at høre en lyd, hver gang du trykker på en tast, kan du aktivere eller deaktivere tasteklik under "Indstillinger".
Bemærk, at hvis tastaturklik er slået fra i Apple-indstillingerne > Lyde, påvirker dette ikke de indstillinger, der er valgt i Microsoft SwiftKey. Men hvis du slår lyden "Ringefunktion og beskeder" fra i Apple-indstillingerne > Lyde, vil det også slå lyden fra for Microsoft SwiftKeys tastekliklyde.
Du kan finde flere oplysninger i denne artikel.
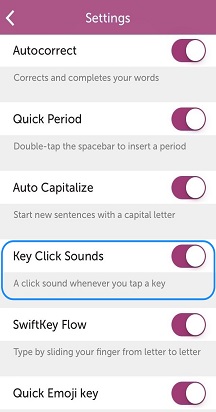
Haptisk feedback
Vi har føjet haptisk feedback til Microsoft SwiftKey. Små vibrationer kan mærkes, når du åbner emojipanelet, trykker længe på emoji/globustasten og aktiverer 'emoji-bomben'.
Understøttelse af Haptic-feedback er begrænset til iPhone 7 og nyere. Den er aktiveret som standard, så du behøver ikke at gøre noget.
Hvis du vil vide mere, kan du gå videre til vores selvstudium "Brug af tastaturet".
6 – Kan jeg logge på SwiftKey med min Facebook-konto?
Du kan ikke længere logge på SwiftKey via Facebook sidst i 2023. De tilgængelige muligheder for at logge på er en Microsoft-konto, en Google-konto eller et Apple-id. Hvis du har brugt en Facebook-konto til at logge på SwiftKey før 2024, skal du skifte til at bruge en af de andre nævnte indstillinger.










