Sådan trimmer du videoer i Microsoft Stream
Muligheden for at trimme en video direkte i Microsoft Stream udrulles. Hvis du ikke har denne mulighed endnu, vil du snart. Indtil denne funktion er fuldt udrullet, skal du enten bruge Clipchamp (se nedenfor) eller en anden videoeditor til at foretage ændringer i dine videoer.
Trim i Stream redigerer ikke din video hårdt, men skjuler i stedet de dele, du trimmer fra dine seere.
Streams trimningsfunktion er øjeblikkelig, hvilket eliminerer behovet for at gengive en ny video. Desuden har du fleksibilitet til når som helst at fortryde eller justere, hvad der er skjult. Når du trimmer en video, forbliver den oprindelige fil uændret. Det betyder, at alle de oplysninger, der er knyttet til videoen, f.eks. titel, beskrivelse, kapitler, kommentarer, udløbsdato og meget mere, forbliver efter justering.
Trim er en god måde at rydde op i Microsoft Teams-mødeoptagelser, livebegivenhedsoptagelser eller enhver anden video, hvor du skal skjule nogle få dele af din video.
Bemærk!: Da trim i Stream ikke ændrer den faktiske videofil, er der betingelser, hvor brugerne stadig har adgang til den fulde utrimmede version af videoen. Den fulde video er tilgængelig for dem, der har redigeringsadgang, og når videoen downloades. Desuden er afsnittene i afskriften og kapitlerne, der er trimmet, stadig tilgængelige for Microsoft Search og Copilot. Hvis du har brug for at sikre, at dele af en video er helt fjernet og under alle omstændigheder ikke er tilgængelige, skal du bruge Clipchamp (se nedenfor) eller en anden videoeditor til at lave en ny video, hvor disse dele er fjernet. Trim i Stream er en nem metode til at skjule dele af din video for seere i de mest almindelige tilfælde.
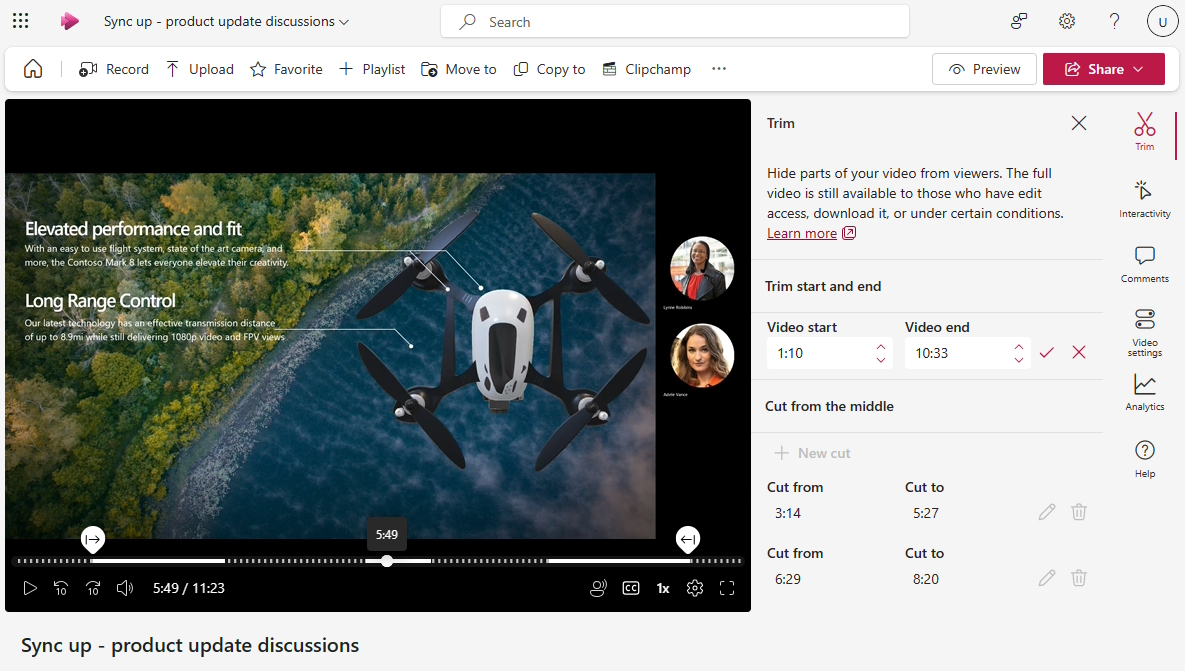
Hvis funktionen udrulles til dig, kan brugere med redigeringsadgang gøre følgende fra Stream-videoafspilleren:
-
Vælg Rediger for at skifte til redigeringstilstand, hvis du ikke allerede er i redigeringstilstand for videoen
-
Vælg panelet

Trimme starten eller slutningen af en video
-
I sektionen Trim start- og slut i ruden skal du vælge blyantsikonet for at redigere videoens start- og sluttidspunkt, hvis felterne ikke allerede kan redigeres
-
På tidslinjen for videoafspilleren skal du trække i trimhåndtagene for at angive, hvor videoen skal starte, og hvor den skal slutte. Du kan også ændre start- og sluttidspunkterne direkte i trimpanelet. De stiplede linjer på videotidslinjen angiver, hvilke dele af videoen der skjules.

-
Når du er færdig, skal du markere afkrydsningsfeltet i trimpanelet for at gemme dit nye start- og sluttidspunkt for video
Klippe fra midten af en video
-
I sektionen Klip fra den midterste sektion skal du vælge + Ny klip for at skjule de midterste dele af videoen
-
Du kan kun klippe fra midten, når videoens afspilningshoved ikke allerede er inden i eller for tæt på et tidligere klip eller trim
-
Træk i de klippede håndtag på videotidslinjen i videoafspilleren for at angive start- og sluttidspunktet for udklippet. Du kan også ændre start- og sluttidspunkterne for klip direkte i trimpanelet. De stiplede linjer på videotidslinjen angiver den del af videoen, der vil være skjult.

-
Når du er færdig, skal du markere afkrydsningsfeltet for at gemme dit nye klip
Se et eksempel på, hvordan videoen ser ud for brugerne
-
Når du afspiller videoen i redigeringstilstand, springer afspilleren alle de dele af videoen over, som du trimmede eller klippede
-
Hvis du vil se, hvordan videoen ser ud for dine seere, skal du vælge knappen Eksempel øverst på siden for at skifte til visningstilstand. I visningstilstand vises de dele, du har trimmet eller klippet, ikke til brugerne.
I øjeblikket kan du kun skjule 5 dele af din video med Streams trimning. Hvis du vil foretage flere ændringer, skal du bruge Clipchamp.
Rediger videoer ved hjælp af Clipchamp
For brugere, der har den nødvendige Microsoft 365-licens, der giver adgang til Clipchamp til arbejde, kan de bruge Clipchamp til fuld videoredigering til at foretage hårde redigeringer og ændringer i din video ud over, hvad Streams trimning kan gøre.

Fra Stream-videoafspilleren kan brugere med redigeringsadgang gøre følgende:
-
Vælg Rediger for at skifte til redigeringstilstand
-
Vælg Clipchamp for at kopiere den aktuelle video til et Clipchamp-projekt
-
Rediger videoen i Clipchamp
-
Eksportér en ny video, når du er færdig
-
Hvis du vil erstatte den eksisterende video, du startede med, skal du overføre eller flytte den nye video, der er eksporteret fra Clipchamp, til den samme mappe eller det samme bibliotek som originalen. Sørg for at bruge nøjagtigt det samme navn som originalen. Når du tilføjer en anden video med nøjagtigt det samme navn og filtypenavn til den samme mappe, spørger OneDrive og SharePoint, om du vil erstatte originalen eller Behold begge dele. Sørg for at vælge Erstat.
Du kan få mere at vide om redigering af videoer ved hjælp af Clipchamp under Sådan redigerer du en video i Clipchamp.



