Beskyt din enhed med Windows Sikkerhed
Windows 10 og 11 leveres med Windows Sikkerhed, som yder den nyeste antivirusbeskyttelse. Enheden vil være aktivt beskyttet, fra det øjeblik du starter Windows. Windows Sikkerhed scanner konstant for malware (skadelig software), virus og trusler mod sikkerheden. Ud over beskyttelse i realtid downloades opdateringer automatisk for at beskytte din enhed mod trusler.
Tip!: Hvis du abonnerer på Microsoft 365 Family eller Personal, får du Microsoft Defender, vores avancerede sikkerhedssoftware til Windows, Mac, iOS og Android, som en del af dit abonnement. Få mere at vide på Introduktion til Microsoft Defender.
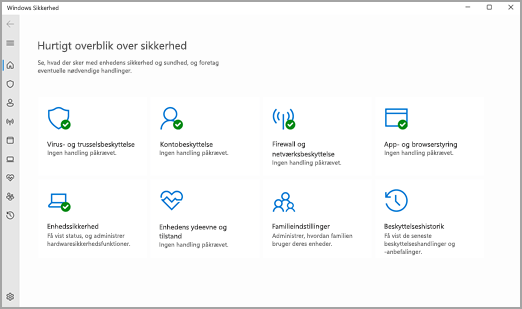
Windows 10 og 11 i S-tilstand
Nogle af funktionerne være lidt anderledes, hvis du kører Windows 10 eller 11 i S-tilstand. Da denne tilstand er strømlinet for at opnå større sikkerhed, indeholder området Virus- og trusselsbeskyttelse færre indstillinger end dem, der er beskrevet her. Men bare rolig – den indbyggede sikkerhed i denne tilstand forhindrer automatisk virus og andre trusler i at køre på din enhed, og du modtager sikkerhedsopdateringer automatisk. Du kan finde flere oplysninger under Windows 10 eller 11 i S-tilstand – ofte stillede spørgsmål.
Vigtige sikkerhedsoplysninger
-
Windows Sikkerhed er indbygget i Windows og indeholder et antivirusprogram, der kaldes Microsoft Defender Antivirus. (I tidligere versioner af Windows 10 kaldes Windows Sikkerhed for Windows Defender Security Center).
-
Hvis du har installeret anden antivirussoftware og slået til, slås Windows Defender Antivirus automatisk fra. Hvis du fjerner den anden app, slås Microsoft Defender Antivirus automatisk til igen.
-
Hvis du har problemer med at modtage opdateringer til Windows Sikkerhed, skal du læse Ret Windows Update-fejl og Ofte stillede spørgsmål om Windows Update.
-
Du kan finde oplysninger om, hvordan du fjerner en app, under Reparer eller fjern en app i Windows.
-
Hvis du vil ændre din brugerkonto til en administratorkonto, skal du se Opret en lokal bruger- eller administratorkonto i Windows.
Forstå og tilpas funktioner i Windows Sikkerhed
Windows Sikkerhed er dit hjem til administration af de værktøjer, der beskytter din enhed og dine data:
-
Virus- og trusselsbeskyttelse - Overvåg trusler mod din enhed, kør scanninger, og få opdateringer, der kan registrere de seneste trusler. (Nogle af disse indstillinger er ikke tilgængelige, hvis du kører Windows 10 i S-tilstand).
-
Kontobeskyttelse -. 0Få adgang til indstillinger for logon og kontoindstillinger, herunder Windows Hello og dynamisk lås.
-
Firewall og netværksbeskyttelse -. Administrer firewallindstillingerne, og overvåg, hvad der sker med dine netværk og internetforbindelser.
-
App- og browserstyring – Opdater indstillinger for Microsoft Defender SmartScreen for at beskytte enheden mod potentielt skadelige apps, filer, websteder og downloads. Du får Exploit Protection, og du kan tilpasse beskyttelsesindstillinger for dine enheder.
-
Enhedssikkerhed – Gennemse indbyggede sikkerhedsindstillinger for at beskytte din enhed mod angreb fra skadelig software.
-
Enhedsydelse og -tilstand - Se statusoplysninger om enhedens ydeevnetilstand, og hold din enhed ren og opdateret med den nyeste version af Windows.
-
Familieindstillinger - Hold styr på dine børns onlineaktiviteter og enheder i hjemmet.
Hvis du vil tilpasse, hvordan din enhed er beskyttet med disse Windows Sikkerhedsfunktioner, skal du vælge Start > Indstillinger > Opdatering og sikkerhed > Windows Sikkerhed eller vælge knappen nedenfor.
Åbn indstillinger for Windows Sikkerhed
Status-ikoner angiver dit sikkerhedsniveau:
-
Grøn betyder, at der ikke er nogen anbefalede handlinger lige nu.
-
Gul betyder, at der er en sikkerhedsanbefaling til dig.
-
Rød advarer om, at noget kræver din øjeblikkelige opmærksomhed.
Kør en scanning for skadelig software manuelt
Når du er bekymret for en bestemt fil eller mappe på din lokale enhed, kan du højreklikke på filen eller mappen i Stifinder, derefter vælge Scan med Microsoft Defender.
Tip!: På Windows 11 skal du muligvis vælge Vis flere indstillinger, når du højreklikker for at få vist indstillingen for at scanne filen eller mappen.
Hvis du har mistanke om, at der er malware eller virus på din enhed, skal du straks køre en hurtig scanning.
Kør en hurtig scanning i Windows Sikkerhed
Bemærk!: På grund af strømlinet sikkerhed er denne ikke tilgængelig, hvis du kører Windows 10 eller 11 i S-tilstand.
-
Vælg Start > Indstillinger > Opdatering og sikkerhed > Windows Sikkerhed og derefter Virus og trusselsbeskyttelse.
Åbn indstillinger for Windows Sikkerhed -
Under Aktuelle trusler skal du vælge Hurtig scanning (eller på tidligere versioner af Windows 10 skal du under Trusselshistorik, vælge Scan nu).
Hvis scanningen ikke finder nogen problemer, men du stadig er bekymret, kan det være en god ide at tjekke enheden mere grundigt.
Kør en avanceret scanning i Windows Sikkerhed
-
Vælg Start > Indstillinger > Opdatering og sikkerhed > Windows Sikkerhed og derefter Virus og trusselsbeskyttelse.
-
Under Aktuelle trusler, vælg Scanningsindstillinger (eller i tidligere versioner af Windows 10, under Trusselshistorik, vælg Kør en ny avanceret scanning).
-
Vælg en af følgende scanningsindstillinger:
-
Fuld scanning (tjekker de filer og programmer, der i øjeblikket er på din enhed)
-
Brugerdefineret scanning (Scanner specifikke filer eller mapper)
-
Microsoft Defender Offline scanning (genstarter computeren og kører en dyb scanning, før Windows indlæses for at fange særlig snigende malware). Få mere at vide om Microsoft Defender Offline
-
-
Vælg Scan nu.
Planlæg din egen scanning
Selvom Windows Sikkerhed regelmæssigt scanner din enhed for at beskytte den, kan du også angive, hvornår og hvor ofte scanningerne skal køres.
Bemærk!: På grund af strømlinet sikkerhed er denne ikke tilgængelig, hvis du kører Windows 10 eller 11 i S-tilstand.
Planlæg en scanning
-
Vælg knappen Start , skriv planlæg opgaver i feltet Søg , og i resultatlisten, skal du vælge Opgavestyring.
-
I venstre rude skal du vælge pilen (>) ud for Biblioteket Opgavestyring for at udvide det. Gør det samme med Microsoft > Windows, og rul derefter ned, og vælg mappen Windows Defender.
-
I den midterste rude for oven skal du vælge Windows Defender Planlagt scanning. (Peg på valgmulighederne for at se de fulde navne).
-
Rul ned i ruden Handlinger til højre, og vælg derefter Egenskaber.
-
Vælg fanen Udløsere i det viste vindue, og vælg derefter Ny.
-
Angiv et ønsket tidspunkt og en hyppighed, og vælg derefter OK.
-
Gennemse tidsplanen, og vælg OK.
Slå beskyttelse i realtid i Microsoft Defender Antivirus til eller fra
Nogle gange kan du have brug for kortvarigt at stoppe udførelse af beskyttelse i realtid. Mens beskyttelse i realtid er slået fra, bliver de filer, du har åbnet eller downloadet, ikke scannet for trusler. Beskyttelse i realtid slås dog automatisk til igen efter kort tid for at beskytte din enhed.
Slå realtidsbeskyttelse fra midlertidigt
Bemærk!: På grund af strømlinet sikkerhed er denne ikke tilgængelig, hvis du kører Windows 10 eller 11 i S-tilstand.
-
Vælg Start > Indstillinger > Opdatering og sikkerhed > Windows Sikkerhed og derefter Virus og trusselsbeskyttelse > Administrer indstillinger. (I tidligere versioner af Windows 10 skal du vælge Virus og trusselsbeskyttelse > Indstillinger for virus og trusselsbeskyttelse.)
Åbn indstillinger for Windows Sikkerhed -
Angiv indstillingen Beskyttelse i realtid til Fra, og vælg Ja for at bekræfte.










