Organiser vinduer, optimer skærmplads, og maksimér produktiviteten med et snuptag.
Lær tre forskellige metoder til at multitaske og bruge flere skriveborde i Windows 11.
Fokuser på arbejdsprocessen igen med Snap Assist
Fastgørelsesassistent vises, når du har fastgjort et vindue, men har meget ledig plads på skærmen. Alle andre åbne vinduer vises på denne plads som miniaturer.
Hvis du vil bruge Fastgørelsesassistent, skal du klikke på miniaturen for det vindue, du vil åbne, på den tomme plads på skærmen. Hvis du har to vinduer, der vises side om side, kan du tilpasse størrelsen på begge vinduer samtidigt ved at markere og trække i skillelinjen. Tilpas størrelsen på vinduet i den ene side til den ønskede størrelse, og slip derefter museknappen. Størrelsen på det andet vindue tilpasses automatisk, så det passer sammen med det første vindue, så du ikke har nogen tom skærmplads. Du kan få mere at vide under Fastgør dine vinduer.
Bemærk!: Fastgørelseshjælp er kun tilgængelig for to appvinduer ad gangen Windows 11 SE. Få mere at vide
Pivoter øjeblikkeligt med Fastgør grupper & skrivebord
Når du arbejder på en bestemt opgave, kan du fastgøre to eller flere åbne apps eller vinduer for at oprette en fastgjort gruppe. Når du vil vende tilbage til den fastgjorte gruppe senere, skal du holde markøren over én af dine åbne apps på proceslinjen for at finde den.
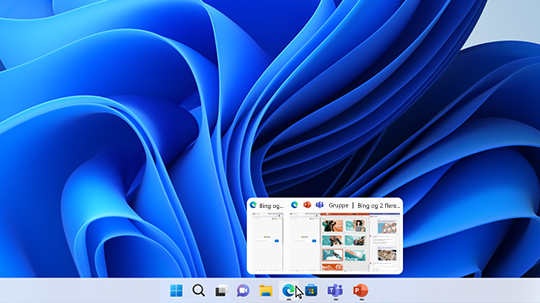
Flere skriveborde er velegnede, hvis du vil holde styr flere igangværende projekter, der ikke er relaterede, eller hvis du har brug for hurtigt at kunne skrivebord før et møde. Sådan opretter du flere skriveborde:
-
Vælg ikonet Opgavevisning på proceslinjen, og vælg derefter Nyt skrivebord.
-
Åbn de apps, du vil bruge på skrivebordet, og vælg derefter Opgavevisning igen, når du vil skifte til et andet skrivebord.
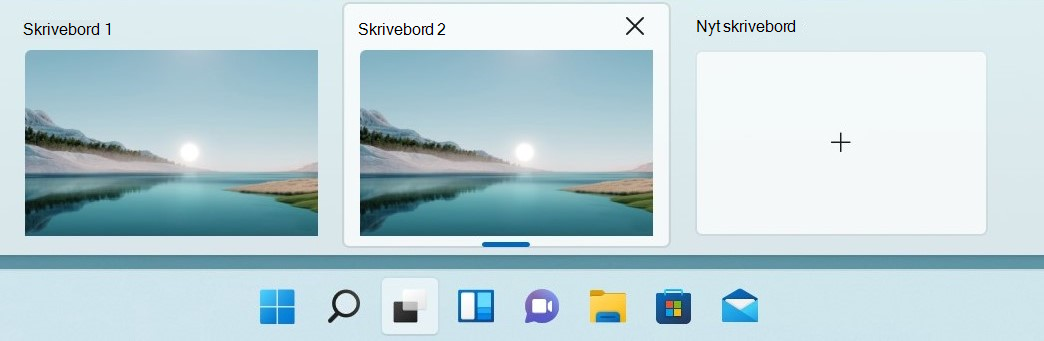
Du kan også vælge forskellige baggrunde til hvert skrivebord. Sådan ændrer du en baggrund:
-
Vælg ikonet Opgavevisning på proceslinjen.
-
Højreklik på det skrivebord, du vil ændre.
-
Vælg Vælg baggrund.
-
Markér et billede.
Bemærk!: Hvis du vælger en dækkende farve eller et slideshow, vil alle dine skriveborde være ens.
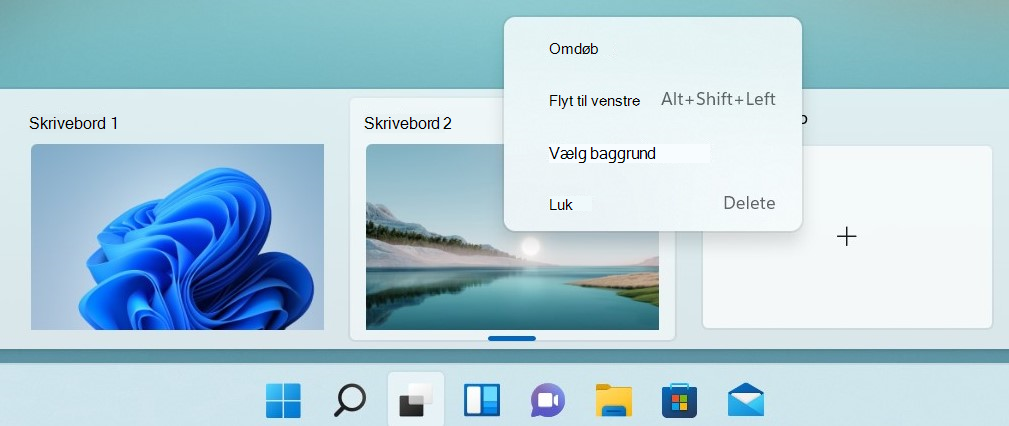
Fortsæt til højre, hvor du slap
Hvis du bruger eksterne skærme eller flere skærme, kan Windows huske, hvordan du havde arrangeret dine apps. Så når du tilslutter din pc igen, sættes alt automatisk på plads.
Du kan finde indstillingerne for disse funktioner ved at gå til Start >Indstillinger > System > Skærm > flere skærme.
Få mere at vide om tre forskellige metoder til at multitaske og bruge flere skriveborde i Windows 10.
-
Vælg ikonet Opgavevisning på proceslinjen, eller tryk på Alt-tabulator på tastaturet for at se apps eller skifte mellem dem.
-
Hvis du vil bruge to eller flere apps ad gangen, skal du tage fat i toppen af et appvindue og trække det til siden. Vælg derefter en anden app. Så fastgøres den automatisk på plads.
-
Opret forskellige skriveborde til hjem og arbejde ved at vælge Nyt skrivebord og derefter åbne de apps, du vil bruge.










