Fastgør-funktionen er en god måde at forbedre produktiviteten på ved at dele mange appvinduer på en enkelt skærm. Der findes forskellige layout med mange størrelser at vælge mellem, så du kan få mest muligt ud af dine favoritapps, når du arbejder på bestemte opgaver.

Her er nogle metoder til at drage fordel af Snap. Vælg en af overskrifterne, og den åbnes for at vise mere indhold:
Funktionen Fastgør i Windows har nogle foruddefinerede layout, som du kan vælge mellem for at fastgøre alle dine åbne vinduer.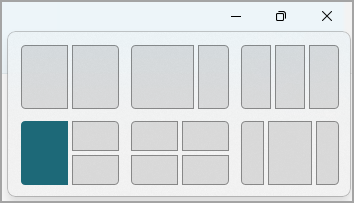
Sådan åbner du Fastgør layout:
-
Med tastaturet: I det vindue, du vil fastgøre, skal du trykke på Windows-tasten + Z for at starte layoutfeltet.
-
Med musen: Hold markøren over knappen Minimer eller Maksimer i det vindue, du vil fastgøre, for at starte layoutfeltet.
Bemærk!: Afhængigt af størrelsen på din skærm kan du muligvis se forskellige foruddefinerede layout for din skærmstørrelse.
Fastgørelsesassistent-værktøjet vises automatisk, når du har fastgjort det første vindue. Fastgørelsesassistent viser alle andre åbne vinduer som miniaturer, så du kan vælge, hvilke vinduer du vil føje til det valgte layout.
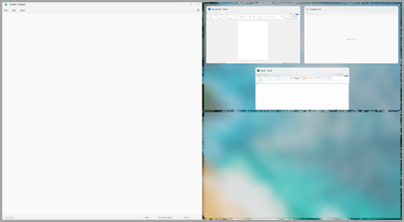
Med Fastgørelsesassistent kan du ændre størrelsen på layoutfelterne ved at markere og trække i skillelinjerne. Tilpas størrelsen på et vindue på den ene side, så størrelsen på det tilstødende vindue tilpasses, så det passer sammen, så du ikke har spildt skærmplads.
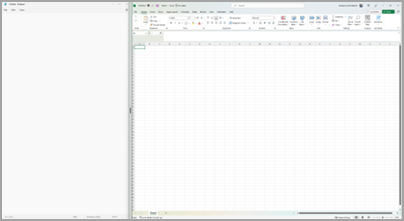
Bemærk!: Fastgørelsesassistent er kun tilgængelig for to appvinduer ad gangen på Windows 11 SE. Få mere at vide
Når du har valgt et layout og Fastgør hvert område med udvalgte vinduer, bliver dette automatisk til en Fastgør-gruppe. Denne funktion kan være nyttig, når du arbejder på en bestemt opgave ved hjælp af mange apps. Hvis du afbrydes og åbner en ny app, kan du nemt vende tilbage til gruppen Fastgør ved at holde markøren over en af gruppens åbne apps for at finde gruppen Fastgør igen.
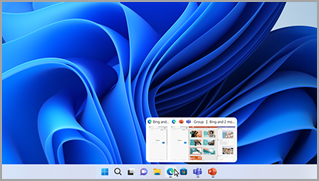
Du kan bruge musen til at fastgøre i Windows på flere måder:
Hold markøren over knappen Minimer eller Maksimer for en app
-
Hold markøren over knappen Minimer eller Maksimer i den app, du vil fastgøre. Feltet Fastgør layout vises automatisk.
-
Vælg det Fastgør layout, du vil bruge, i layoutfeltet.
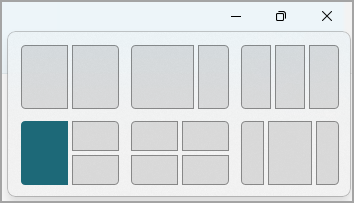
-
Brug Fastgørelsesassistent til at udfylde layoutet med andre apps, du vil fastgøre sammen.
Træk og slip en app til en af siderne på skærmen
-
Vælg og træk det vindue eller den app, du vil fastgøre til siden eller kanten af skærmen. Feltet Fastgør layout vises automatisk.
-
Slip appen i det layout, du vil bruge.
-
Brug Fastgørelsesassistent til at udfylde layoutet med andre vinduer eller apps, du vil fastgøre sammen.
Du kan også trække en app til den midterste højre eller midterste venstre side af skærmen for straks at oprette en fastgørelse side om side.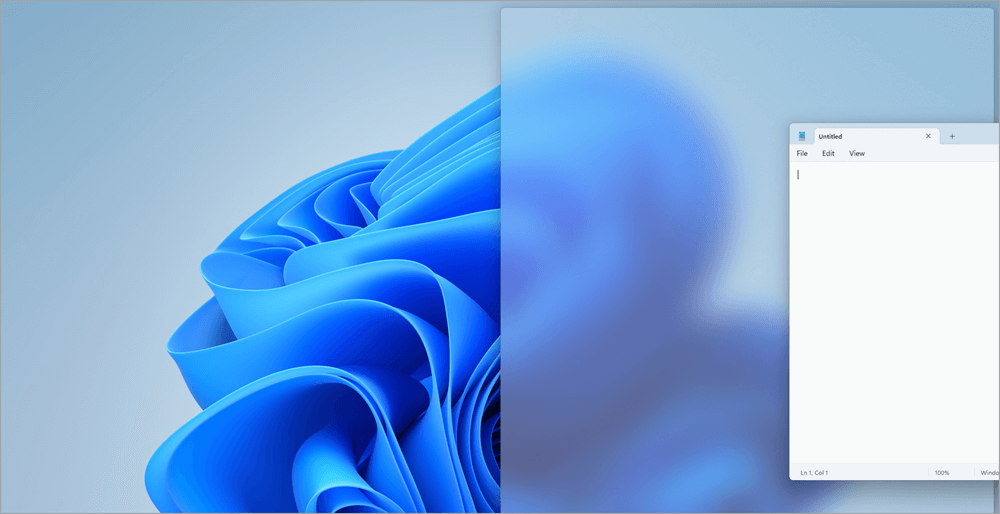
Træk og slip en app til den øverste midt på skærmen
-
Markér og træk det vindue eller den app, du vil fastgøre til øverste midten af skærmen. Feltet Fastgør layout vises automatisk.
-
Slip appen i det layout, du vil bruge.
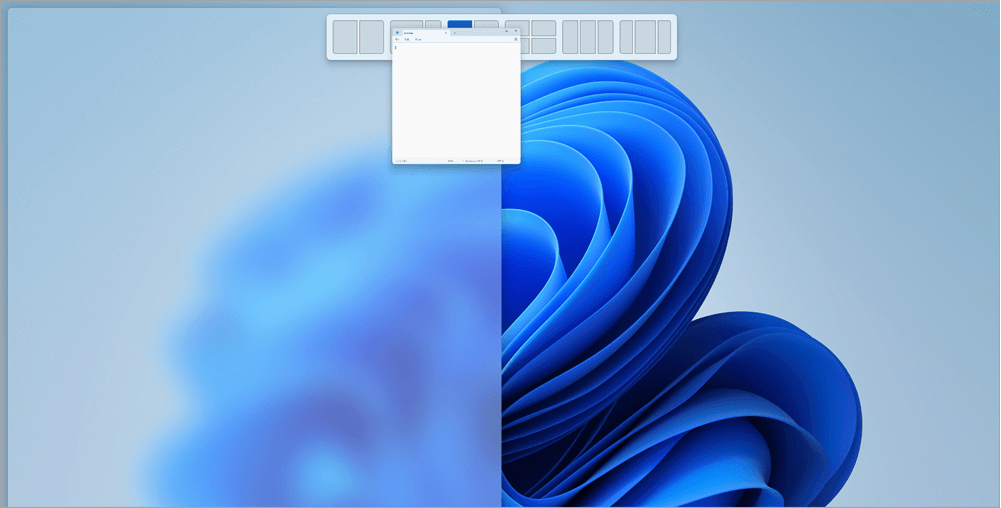
-
Brug Fastgørelsesassistent til at udfylde layoutet med andre apps, du vil fastgøre sammen.
Du kan bruge tastaturet til At fastgøre i Windows på to måder:
Brug tastaturet til at åbne feltet Fastgør layout
-
Tryk på Windows-tasten + Z for at få vist layoutfeltet.
-
Angiv nummeret på det layout, du vil bruge, og angiv derefter det tal, hvor vinduet skal placeres i det pågældende layout.
Du kan også bruge musen til at vælge det foretrukne layout.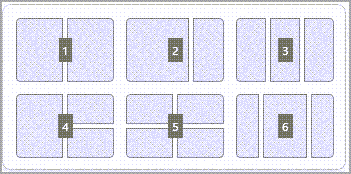
-
Brug Fastgørelsesassistent til at udfylde layoutet med andre vinduer eller apps, du vil fastgøre sammen på den samme skærm.
Brug dine tastaturpile til at åbne fastgørelseslayoutet
-
Tryk på og hold Windows-tasten + pil nede for at fastgøre den app, du bruger. Du kan blive ved med at ændre placeringen af fastgørelsestasterne ved hjælp af dine tastaturpile.
-
Brug venstre pil til at placere appen i venstre side af skærmen
-
Brug højre pil til at placere appen i højre side af skærmen
-
Brug pil op til at placere appen på den øverste side af skærmen.
-
-
Når du har fundet den ønskede Fastgør-placering, skal du slippe Windows-tasten for at placere Fastgør.
-
Brug Fastgørelsesassistent til at udfylde layoutet med andre vinduer eller apps, du vil fastgøre sammen på den samme skærm.
Relaterede emner
Få mere fra hånden med multitasking i Windows
Fastgør gør det nemmere at organisere dine åbne vinduer på skrivebordet, så du hurtigt kan få adgang til de ting, der er vigtige for dig, når du har brug for dem. Du kan bruge Fastgør til at arrangere alle åbne vinduer ved hjælp af musen, tastaturet eller funktionen Fastgørelsesassistent.

Her er nogle metoder til at drage fordel af Snap. Vælg en af overskrifterne, og den åbnes for at vise mere indhold:
Brug musen til at fastgøre i Windows:
-
Vælg og træk det vindue eller den app, du vil fastgøre til siden eller kanten af skærmen. Feltet Fastgør layout vises automatisk.
-
Slip appen i det layout, du vil bruge.
-
Brug Fastgørelsesassistent til at udfylde layoutet med andre vinduer eller apps, du vil fastgøre sammen.
Du kan også trække en app til den midterste højre eller midterste venstre side af skærmen for straks at oprette en fastgørelse side om side.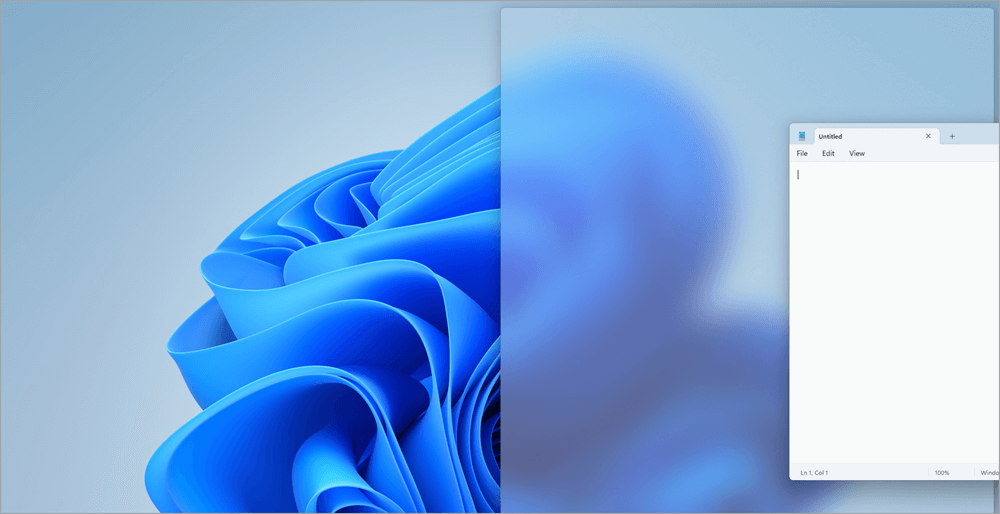
Brug tastaturet til at fastgøre i Windows:
-
Tryk på og hold Windows-tasten + pil nede for at fastgøre den app, du bruger. Du kan ændre placeringen af fastgørelsestasterne ved hjælp af dine tastaturpile.
-
Brug venstre pil til at placere appen i venstre side af skærmen
-
Brug højre pil til at placere appen i højre side af skærmen
-
Brug pil op til at placere appen på den øverste del af skærmen.
-
-
Når du har fundet den ønskede Fastgør-placering, skal du slippe Windows-tasten for at placere Fastgør.
-
Brug Fastgørelsesassistent til at udfylde layoutet med andre vinduer eller apps, du vil fastgøre sammen på den samme skærm.
Fastgørelsesassistent-værktøjet vises automatisk, når du har fastgjort det første vindue. Fastgørelsesassistent viser alle andre åbne vinduer som miniaturer, så du kan vælge, hvilke vinduer du vil føje til det valgte layout.
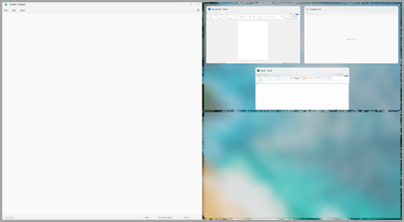
Med Fastgørelsesassistent kan du ændre størrelsen på layoutfelterne ved at markere og trække i skillelinjerne. Tilpas størrelsen på et vindue på den ene side, så størrelsen på det tilstødende vindue tilpasses, så det passer sammen, så du ikke har spildt skærmplads.
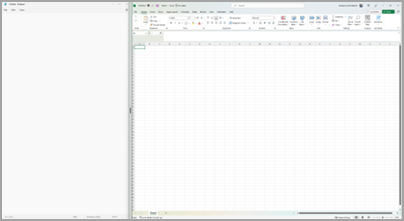
Relaterede emner
Få mere fra hånden med multitasking i Windows



