Bemærk!: Hvis du for nylig har opdateret Windows 10 og har problemer med at finde filer, skal du se under Find mistede filer efter opgraderingen til Windows 10.
Hvis du ikke kan finde en fil på din computer, eller du ved et uheld har ændret eller slettet en fil, kan du gendanne den fra en sikkerhedskopi (hvis du bruger Windows Sikkerhedskopiering), eller du kan prøve at gendanne den fra en tidligere version. Tidligere versioner er kopier af filer og mapper, som Windows automatisk gemmer som en del af et gendannelsespunkt. Tidligere versioner kaldes nogle gange øjebliksbilleder.
Hvis du vil gendanne en fil fra en sikkerhedskopi, skal du sørge for, at det medie eller drev, som sikkerhedskopien er gemt på, er tilgængeligt, og derefter følge disse trin:
Sådan gendannes filer fra en sikkerhedskopi
-
Åbn Sikkerhedskopiering og gendannelse ved at vælge knappen Start

-
Vælg Gendan mine filer, og følg derefter vejledningen i guiden.
Gendan slettede filer og mapper, eller gendan en fil eller mappe til en tidligere tilstand.
Sådan gendanner du en slettet fil eller mappe
-
Åbn Computer ved at vælge knappen Start

-
Naviger til den mappe, der bruges til at indeholde filen eller mappen, højreklik på den, og vælg derefter Gendan tidligere versioner. Hvis mappen var placeret i roden af et drev, for eksempel C:\, skal du højreklikke på drevet og derefter vælge Gendan tidligere versioner.
Du får vist en liste over tilgængelige tidligere versioner af filen eller mappen. Listen indeholder filer, der er gemt i en sikkerhedskopi, hvis du bruger Windows Sikkerhedskopiering til at sikkerhedskopiere dine filer, samt gendannelsespunkter, hvis begge typer er tilgængelige.
Bemærk!: Hvis du vil gendanne en tidligere version af en fil eller mappe, der er medtaget i et bibliotek, skal du højreklikke på filen eller mappen på den placering, hvor den er gemt, ikke i biblioteket. Hvis du for eksempel vil gendanne en tidligere version af et billede, der er inkluderet i biblioteket Billeder, men som er gemt i mappen Billeder, skal du højreklikke på mappen Billeder og derefter vælge Gendan tidligere versioner.
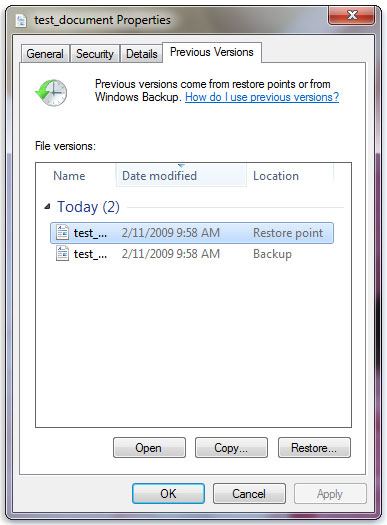
Nogle tidligere versioner af filer
-
Dobbeltklik på en tidligere version af den mappe, der indeholder den fil eller mappe, du vil gendanne. Hvis f.eks. en fil blev slettet i dag, skal du vælge en version af mappen fra i går, som skulle indeholde filen.
-
Træk den fil eller mappe, du vil gendanne, til en anden placering, for eksempel skrivebordet eller en anden mappe.
Versionen af filen eller mappen gemmes på den placering, du har valgt.
Tip!: Hvis du ikke kan huske den nøjagtige fil eller det nøjagtige mappenavn eller dens placering, kan du søge efter den ved at skrive noget af navnet i søgefeltet i biblioteket Dokumenter.
Sådan gendanner du en fil eller mappe til en tidligere tilstand
-
Højreklik på filen eller mappen, og vælg derefter Gendan tidligere versioner.
Du får vist en liste over tilgængelige tidligere versioner af filen eller mappen. Listen indeholder filer, der er gemt i en sikkerhedskopi, hvis du bruger Windows Sikkerhedskopiering til at sikkerhedskopiere dine filer, samt gendannelsespunkter, hvis begge typer er tilgængelige.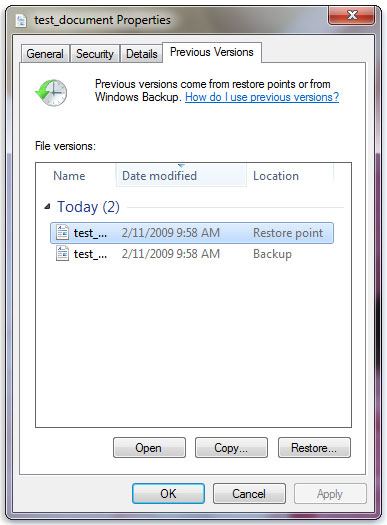
Fanen Tidligere versioner viser nogle tidligere versioner af filer
-
Inden du gendanner en tidligere version af en fil eller mappe, skal du klikke på den tidligere version og derefter klikke på Åbn for at få vist den, så du er sikker på, at det er den ønskede version.
Bemærk!: Du kan ikke åbne eller kopiere tidligere versioner af filer, der er oprettet af Windows Sikkerhedskopiering, men du kan gendanne dem.
-
Hvis du vil gendanne en tidligere version, skal du vælge den tidligere version og derefter vælge Gendan.
Advarsel!: Filen eller mappen erstatter den aktuelle version på computeren, og erstatningen kan ikke fortrydes.
Bemærk!: Hvis knappen Gendan ikke er tilgængelig, kan du ikke gendanne en tidligere version af filen eller mappen på dens oprindelige placering. Du kan måske åbne eller gemme den på en anden placering.











