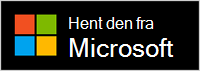Kalibrer DIN HDR-skærm ved hjælp af appen Windows HDR-kalibrering
Applies To
Windows 11Kalibrer din HDR-skærm (high dynamic range) for at få en bedre oplevelse med HDR-indhold på din Windows 11 pc. Appen Windows HDR-kalibrering hjælper dig med at forbedre farvenøjagtigheden og ensartetheden. Du kan også tilpasse, hvor levende farver vises for både HDR- og SDR-indhold (dynamisk standardområde), når HDR er slået til.
Du kan downloade appen Windows HDR Kalibrering fra Microsoft Store.
Appen Windows HDR Calibration har tre testmønstre, der anbefales af HGIG (HDR Gaming Interest Group) for at få en bedre HDR-spiloplevelse. Disse tre test bestemmer:
-
De mørkeste synlige detaljer, du kan se.
-
De lyseste synlige detaljer.
-
Den maksimale lysstyrke for skærmen.
Bemærk!: Hvis du har en indbygget skærm, der kan afspille HDR-videostreaming, men ikke understøtter HDR-spil og -apps, kan du bruge Skærmkalibrering til HDR-video , der findes under Indstillinger > System > Skærm > HDR. Hvis du vil kontrollere, om din skærm understøtter HDR-spil og -apps, skal du se under Skærmfunktioner på skærmen HDR-indstillinger, om den valgte skærm siger Brug HDRunderstøttes eller Understøttes ikke. Du kan finde flere oplysninger under Kalibrer din indbyggede skærm til HDR-indhold i Windows.
Krav
Her er kravene til brug af windows HDR-kalibreringsappen:
-
Windows-operativsystem: Windows 11
-
Skærm: En HDR-kompatibel skærm (indbygget eller ekstern skærm)
-
HDR: Slået til Hvis du vil slå HDR til, skal du vælge knappen Start og derefter vælge Indstillinger > System > Skærm > Brug HDR.
-
Apptilstand: Appen skal køre i fuld skærm
-
Grafik: En nyere GPU (kræves for at farvemætning fungerer korrekt)
-
Amd
-
AMD RX 400 Series eller nyere
-
AMD Ryzen-processorer med Radeon Graphics
-
-
Intel
-
Integreret: Intel 11. generation (Ice Lake) eller nyere
-
Diskret: Intel DG1 eller nyere
-
-
NVIDIA: NVIDIA GTX 10xx eller nyere (Pascal+)
-
-
Skærmdriver: WDDDM 2.7 eller nyere Du kan få de nyeste drivere til din GPU ved at søge efter Windows-opdateringer eller besøge webstedet for din GPU-producent. Hvis du vil søge efter Windows-opdateringer, skal du vælge Start > Indstillinger > Windows Update og derefter vælge Søg efter opdateringer.
Brug appen Windows HDR-kalibrering
-
Når du har installeret appen, skal du vælge knappen Start og derefter vælge Alle apps > Windows HDR-kalibrering.Hvis du har flere skærme, skal du kontrollere, at HDR-kalibreringsappen er på din HDR-kompatible skærm.
-
Mens du kalibrerer skærmen ved hjælp af de tre testmønstre (se ovenfor), skal du trække i skyderen, indtil testmønsteret ikke længere er synligt på hver skærm.
-
Når du tilpasser farvemætningsniveauet for SDR- og HDR-indhold, skal du trække skyderen for at justere mætning fra mindre mættet (standard til venstre) til mere mættet (højre).Ændringen af farvemætning kan være diskret og afhænger af dine skærmegenskaber.
Bemærk!: På nogle sprog får du vist en reference til en lodret linje. Denne tekst vises på hovedskærmen i appen og på skærmen Farvemætning. Den lodrette linje vises dog ikke i appen. Vi arbejder på at opdatere teksten.
Der er et par ting mere...
Her er et par flere noter og andre ting, der kan hjælpe dig med at få de bedste resultater fra din HDR-kompatible skærm og Appen Windows HDR-kalibrering.
-
HDR-certificerede skærme fungerer typisk godt i kassen uden yderligere kalibrering. Du bør dog stadig overveje at bruge windows HDR-kalibreringsappen på DIN HDR-skærm. Du kan få mere at vide om de forskellige HDR-skærmcertificeringsprogrammer og Windows under Skærmkrav til HDR-video i Windows.
-
Appen Windows HDR-kalibrering fungerer muligvis ikke som forventet, hvis din HDR-skærm som standard har efterbehandlingseffekter slået til. Du kan muligvis slå efterbehandlingseffekter fra ved hjælp af skærmmenuen og knapperne på skærmen.
-
Brug appen under de samme lysforhold, som du normalt bruger til din HDR-skærm.
-
Hold øje med, hvor levende du får farver til at se ud, når du kalibrerer skærmen. Hvis du øger det for meget, kan HDR-indhold på skærmen se unaturligt og overmættet ud.
-
Billederne Før og Efter kan se ens ud afhængigt af din skærm.
-
Hvis du vil slette en farveprofil, der blev oprettet ved hjælp af appen Windows HDR-kalibrering, kan du gøre det ved hjælp af Farvestyring i Kontrolpanel. Vælg knappen Start , skriv farvestyring, og vælg den derefter på listen over resultater. I Farvestyring skal du vælge fanen Alle profiler , vælge den farveprofil, du vil slette, og derefter vælge Fjern.
-
Kør denne app, når du ændrer din skærmopsætning (f.eks. tilføje en ny skærm eller erstatte en eksisterende).