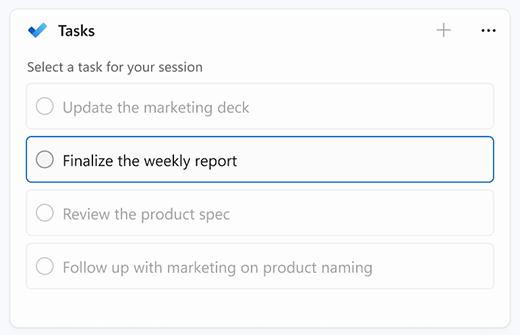Fokus er en ny funktion i Windows 11, der hjælper dig med at minimere forstyrrelser. For at hjælpe dig med at holde dig på rette spor integreres den med appen Ur med funktioner som f.eks. en fokustimer og musikintegration.
Bemærk!: Vil ikke forstyrres har erstattet fokushjælp fra Windows 10. Du kan finde flere oplysninger om Fokushjælp under Indstillinger for automatisk aktivering af Fokushjælp.
Sådan fungerer fokus
Når du er i en fokussession, sker følgende:
-
Der vises en fokustimer på skærmen
-
Vil ikke forstyrres slås til
-
Apps på proceslinjen blinker ikke for at give dig besked
-
Badgemeddelelser på apps på proceslinjen deaktiveres
Du modtager en meddelelse, når fokussessionen er afsluttet. Hvis du har brug for det, kan du også afslutte en fokussession tidligt.
Du kan begynde at fokusere på Windows 11 på flere måder:
|
Fra meddelelsescenter |
|
|
Fra Indstillinger |
Vælg Start > Indstillinger > System > Fokus > Start fokussession. |
|
Fra appen Ur |
|
Når du starter en fokussession, slås Vil ikke forstyrres automatisk til, og dine meddelelser slås fra. Hvis du vil gennemse meddelelser, du har modtaget under sessionen, skal du vælge meddelelsescenter.
Hvis vil ikke forstyrres blev slået til før fokussessionen, forbliver den slået til, selv når sessionen er afsluttet.
Bemærk!: Fokus har erstattet fokushjælp fra Windows 10. Du kan finde flere oplysninger om Fokushjælp under Indstillinger for automatisk aktivering af Fokushjælp.
Du kan angive regler for, hvornår dine meddelelser skal vises. Sådan gør du:
-
Vælg Start > Indstillinger > Meddelelser om system >.
-
I Vil ikke forstyrres kan du foretage følgende ændringer:
-
Slå automatisk meddelelser fra uden for din arbejdstid.
-
Angiv prioritetsmeddelelser, så påmindelser, opkald og bestemte apps kan give dig besked, selvom vil ikke forstyrres er slået til.
-
Hvis du vil tilpasse din fokusoplevelse, skal du vælge Start > Indstillinger > System > Fokus. Vælg de indstillinger, du vil anvende til fremtidige fokussessioner.
Fokuser med andre apps
Fokus fungerer sammen med andre apps for at forbedre din oplevelse og hjælpe dig med at få mere fra hånden.
Fokus i Windows fungerer med fokussessioner i appen Ur. Du kan afspille musik og se opgaver fra Microsoft To-Do.
Bemærk!: Hvis du har fjernet appen Ur, skal du installere den for at bruge fokussessioner. Hent den fra Microsoft Store
Når du starter en fokussession, vises en fokustimer på skærmen. Hvis du vil bruge yderligere fokusværktøjer i appen Ur, skal du udvide fokustimeren for at få den fulde visning af appen Ur.
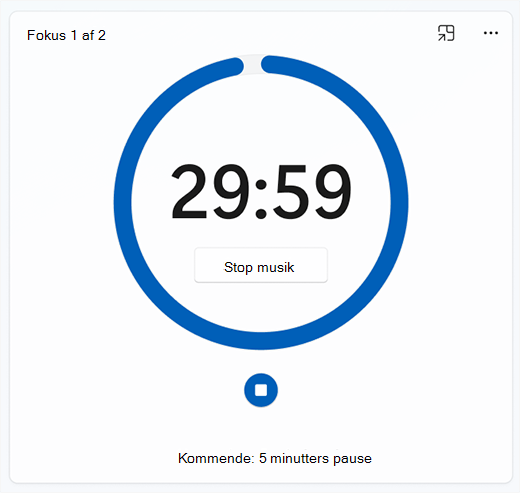
Afspil lyd fra Spotify under sessioner
Forbind din Spotify-konto til ur-appen, og find den perfekte lyd, der kan hjælpe dig med at fokusere.
Sådan sammenkæder du din Spotify-konto:
-
Vælg Start > Alle apps > ur.
-
I appen Ur skal du vælge Sammenkæd dit Spotify og logge på med din Spotify-konto. Dine øverste afspilningslister og podcasts vises. Vælg den afspilningsliste eller podcast, du vil lytte til.
-
Din musik afspilles, når du starter en fokussession.
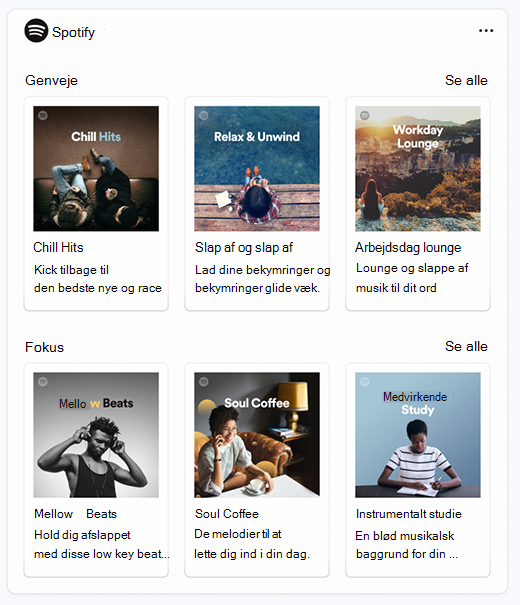
Hvis du bruger Microsoft To Do til at administrere opgaver, kan du integrere din opgaveliste i appen Ur. Før du starter en fokussession, kan du vælge de opgaver, du vil arbejde på. Hent Microsoft To Do fra Microsoft Store