Organisieren Sie Fenster, optimieren Sie den Bildschirmbereich, und maximieren Sie Ihre Produktivität mit nur einem Mal.
Lernen Sie drei verschiedene Möglichkeiten zum Multitasking und zur Verwendung mehrerer Desktops in Windows 11.
Erneutes Ausrichten des Workflows mit der Snap Assist-Unterstützung
Die Andockhilfe wird angezeigt, nachdem Sie ein Fenster angedockt haben und noch über genügend Platz auf dem Bildschirm verfügen. Alle anderen geöffneten Fenster werden in diesem Bereich als Miniaturansichten angezeigt.
Wenn Sie die Snap Assist verwenden möchten, klicken Sie auf die Miniaturansicht des Fensters, das Sie im leeren Bereich auf dem Bildschirm öffnen möchten. Werden zwei Fenster Seite an Seite angezeigt, können Sie beide Fenstergrößen gleichzeitig ändern, indem Sie die Trennlinie auswählen und verschieben. Ändern Sie die Größe des Fensters auf einer Seite auf die Größe, die es aufweisen soll, und lassen Sie dann die Maustaste los. Das andere Fenster ändert seine Größe automatisch so, dass es neben dem ersten Fenster passt, sodass kein leerer Bildschirmbereich zur Verfügung steht. Weitere Informationen finden Sie unter Einrasten von Fenstern.
Hinweis: Die Snap Assist ist am Computer nur für zwei App-Fenster gleichzeitig Windows 11 SE. Weitere Informationen
Sofortiges Pivotieren mit Snap Groups & Desktop
Wenn Sie an einer bestimmten Aufgabe arbeiten, docken Sie zwei oder mehr geöffnete Apps oder Fenster an, um eine angedockte Gruppe zu erstellen. Wenn Sie später zur angedockten Gruppe zurückkehren möchten, zeigen Sie auf eine Ihrer geöffneten Apps in der Taskleiste, um sie zu finden.
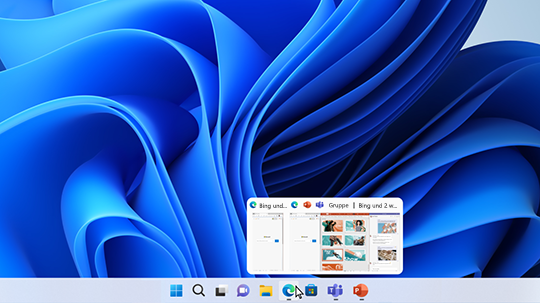
Mehrere Desktops sind hervorragend geeignet, um nicht zusammengehörende, laufende Projekte zu organisieren oder vor einem Meeting schnell zwischen Desktops zu wechseln. So erstellen Sie mehrere Desktops
-
Wählen Sie auf der Taskleiste das Symbol Aufgabenansicht und dann Neuer Desktop aus.
-
Öffnen Sie die Apps, die Sie auf diesem Desktop verwenden möchten, und wählen Sie dann erneut Aufgabenansicht aus, wenn Sie zu einem anderen Desktop wechseln möchten.
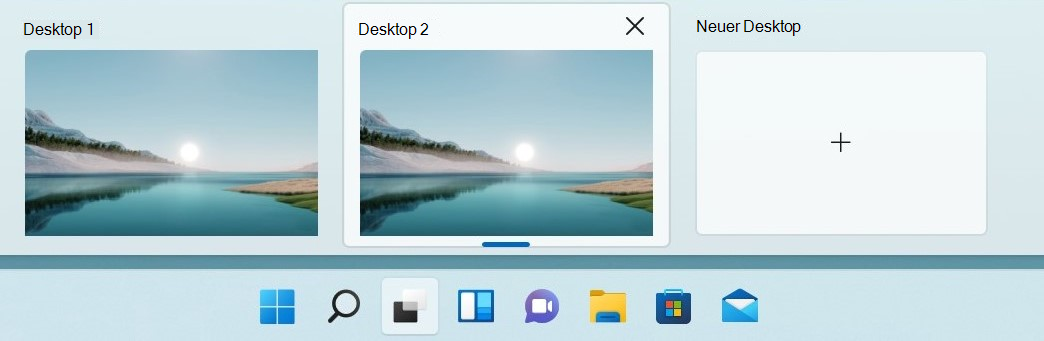
Sie können auch unterschiedliche Hintergründe für jeden Desktop auswählen. So ändern Sie einen Hintergrund
-
Wählen Sie auf der Taskleiste das Symbol Aufgabenansicht aus.
-
Klicken Sie mit der rechten Maustaste auf den Desktop, den Sie ändern möchten.
-
Wählen Sie Hintergrund auswählen aus.
-
Wählen Sie ein Bild aus.
Hinweis: Wenn Sie eine Volltonfarbe oder eine Bildschirmpräsentation auswählen, sind alle Ihre Desktops gleich.
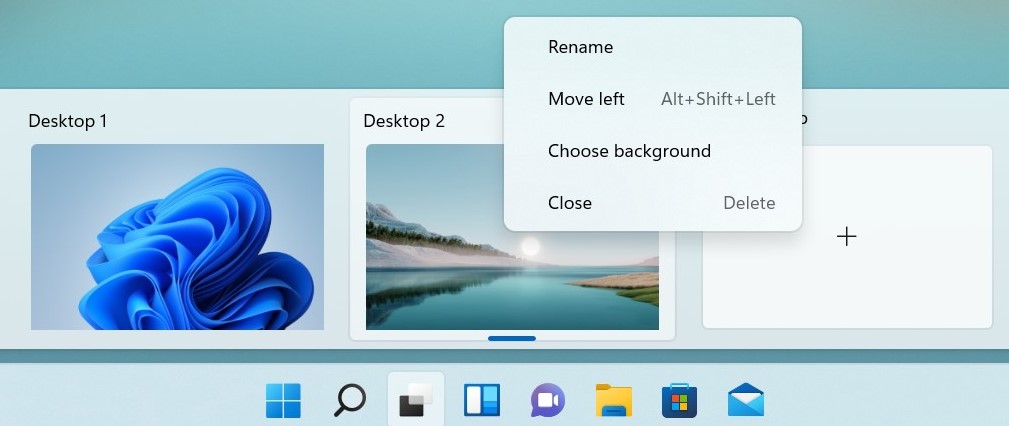
Fahren Sie genau dort fort, wo Sie auf die Stelle auf waren, an der Sie auf die Stelle
Wenn Sie externe oder mehrere Anzeigen verwenden, Windows sie sich merken, wie Ihre Apps angeordnet wurden. Wenn Sie ihren PC wieder anschließen, wird also alles automatisch wieder an den Platz gesteckt.
Um die Einstellungen für diese Features zu finden, wechseln Sie zu Start > Einstellungen > System >Display > Multiple Displays.
Hier lernen Sie drei Möglichkeiten für Multitasking und zur Verwendung mehrerer Desktops in Windows 10 kennen.
-
Wählen Sie das Symbol Aufgabenansicht auf der Taskleiste aus, oder drücken Sie ALT+TAB auf der Tastatur, um Apps zu sehen oder zwischen ihnen zu wechseln.
-
Wenn Sie zwei oder mehr Apps gleichzeitig verwenden möchten, klicken Sie auf den oberen Rand eines App-Fensters, und ziehen Sie es an die Seite. Wählen Sie dann eine andere App aus, die automatisch eingerast wird.
-
Erstellen Sie verschiedene Desktops für Zuhause und für die Arbeit, indem Sie Neuer Desktop auswählen und dann die Apps öffnen, die Sie verwenden möchten.










