Importieren von Fotos und Videos
Sie können Fotos und Videos importieren, die Sie auf dem SD-Karte einer Kamera, einem USB-Laufwerk, einem Telefon oder auf einem anderen Gerät gespeichert haben. Und so geht's:
-
Schließen Sie Ihr Gerät mit einem USB-Kabel an den PC an.
-
Geben Sie im Suchfeld auf der Taskleiste Fotos ein, und wählen Sie dann die Fotos-App aus den Ergebnissen aus.
-
Wählen Sie in der App-Leiste Importieren aus.
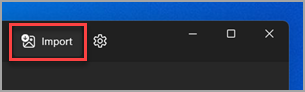
-
Ihre Geräte werden automatisch unter Importieren angezeigt.
-
Wählen Sie Ihr Gerät aus der Liste der verbundenen Geräte aus.
-
Warten Sie, bis der Inhalt von Ihrem Gerät geladen wird.
-
Wählen Sie die Fotos und Videos aus, die Sie importieren möchten.
-
Wählen Sie den Speicherort des Zielordners für den Import aus.
-
Wählen Sie Bestätigen aus, um die Fotos und Videos zu verschieben.
Hinweis für iPhone: Wenn Beim Importieren Ihres iPhones Probleme auftreten, stellen Sie sicher, dass Ihr Gerät entsperrt ist und Sie die Berechtigungen akzeptiert haben.
Hinweis für Android und andere Geräte: Wenn Sie ein Android-Smartphone oder ein anderes Gerät verwenden und der Import nicht funktioniert, müssen Sie möglicherweise die USB-Einstellungen Ihres Smartphones von Aufladen über USB in Dateien übertragen oder Fotos übertragen ändern.
Schließen Sie zunächst Ihr Telefon mit einem USB-Kabel, mit dem Sie Dateien übertragen können, an einen PC an.
-
Schalten Sie Ihr Mobiltelefon ein, und entsperren Sie es. Ihr PC findet das Gerät nicht, wenn es gesperrt ist.
-
Wählen Sie auf dem PC die Schaltfläche Start und anschließend Fotos aus, um die Fotos-App zu öffnen.
-
Wählen Sie Importieren > Von einem verbundenen Gerät aus, und folgen Sie den Anweisungen. Sie können auswählen, welche Elemente Sie importieren möchten und wo sie gespeichert werden sollen. Warten Sie einen Moment auf die Erkennung und Übertragung.
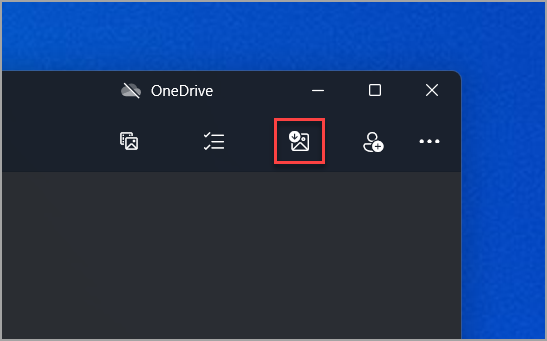
Stellen Sie sicher, dass die Fotos, die Sie importieren möchten, sich tatsächlich auf dem Gerät und nicht in der Cloud befinden.
Allgemeine Informationen zu Fotos und Videos in Windows 8.1 finden Sie unter Verwalten von Fotos und Videos in Windows 8.1.
Im Folgenden finden Sie verschiedene Möglichkeiten zum Importieren von Fotos und Videos von Ihrem Smartphone, Ihrer Kamera, einem anderen Gerät oder einer Disc.
-
Schließen Sie ein Telefon, eine Kamera, eine Speicherkarte oder ein externes Laufwerk an den PC an.
-
Öffnen Sie die Fotos-App.
-
Wischen Sie vom unteren Bildschirmrand nach oben, um die App-Befehle anzuzeigen.
-
(Klicken Sie bei Verwendung einer Maus in der App mit der rechten Maustaste.)
Hinweis: Die Option zum Importieren ist nicht verfügbar, wenn ein einzelnes Bild in der Vollbildanzeige geöffnet ist.
-
Wählen Sie Importieren aus.
-
Wählen Sie das Gerät aus, von dem Sie Dateien importieren möchten.
-
Die App sucht automatisch alle Fotos und Videos, die noch nicht importiert wurden, und wählt sie aus. Sie können auch auf den einzelnen zu importierenden Fotos und Videos nach unten wischen oder darauf klicken. Oder wählen Sie Alle auswählen aus.
-
Wählen Sie Importieren aus.
Die Fotos und Videos werden im Ordner „Bilder“ in einem Unterordner mit dem Datum (z. B. 2013-09-10) gespeichert.
-
Legen Sie die Disc ins Laufwerk ein.
-
Wischen Sie vom rechten Rand des Bildschirms nach innen, und tippen Sie dann auf Suchen.
(Wenn Sie eine Maus verwenden, zeigen Sie auf die obere rechte Bildschirmecke, bewegen Sie den Mauszeiger nach unten, und klicken Sie dann auf Suchen.) -
Geben Sie in das Suchfeld Explorer ein und wählen Sie dann Explorer aus.
-
Klicken Sie im linken Bereich auf Dieser PC, um die Liste der Ordner und Geräte zu erweitern.
-
Wählen Sie das Laufwerk mit Ihren Fotos und Videos aus.
-
Suchen Sie die zu importierenden Fotos, markieren Sie sie und kopieren Sie sie dann in einen neuen Ordner. Wenn Sie Fotos in der Fotos-App anzeigen möchten, kopieren Sie sie in den Ordner „Bilder“ auf Ihrem PC oder auf OneDrive.
Sie können mit der automatischen Wiedergabe bestimmen, was beim Anschließen eines Geräts an den PC geschieht. Legen Sie beispielsweise fest, dass jedes Mal beim Anschließen einer Speicherkarte die Fotos-App geöffnet wird und Sie die zu importierenden Fotos und Videos auswählen können. Unter Umständen müssen Sie das Multimediatransportprotokoll des Geräts aktivieren, damit es von der automatischen Wiedergabe gefunden wird.
-
Festlegen allgemeiner Optionen: Öffnen Sie PC-Einstellungen, wählen Sie PC und Geräte und dann Automatische Wiedergabe aus.
-
So legen Sie erweiterte Optionen fest: Öffnen Sie Systemsteuerung , wählen Sie Hardware und Sound aus, und wählen Sie dann Automatische Wiedergabe aus.
Weitere Informationen zum Importieren von Fotos und Videos von einem Telefon auf den PC










