Der Schutz Ihrer Daten ist uns sehr wichtig. Aus diesem Grund geben wir Ihnen die Kontrolle über Ihre Datenschutzeinstellungen für die Online-Spracherkennung und die Personalisierungsfeatures für Freihand- und Tastatureingaben in Windows. In den folgenden Abschnitten erhalten Sie nähere Informationen zu diesen Features.
Spracherkennung
Microsoft bietet sowohl ein Geräte basiertes Spracherkennungsfeature als auch Cloud-basierte Spracherkennungstechnologien (Online).
Wenn Sie die Online-Spracherkennungseinstellung aktivieren, können Apps die cloudbasierte Spracherkennung von Microsoft verwenden. Darüber hinaus ermöglicht die Online-Spracherkennungseinstellung in Windows 10 die Verwendung des Diktats in Windows.
Durch das Aktivieren der Sprache beim Einrichten eines HoloLens-Geräts oder beim Installieren von Windows Mixed Reality können Sie Ihre Stimme für Befehle, Diktat und App-Interaktionen verwenden. Die Einstellungen für die gerätebasierte Spracherkennung und die Online-Spracherkennung werden aktiviert. Wenn beide Einstellungen aktiviert sind und ihr Headset eingeschaltet ist, lauscht das Gerät immer auf Ihre Spracheingabe und sendet Ihre Sprachdaten an cloudbasierte Spracherkennungstechnologien von Microsoft. Sie können diese Einstellungen jederzeit deaktivieren, indem Sie auf Ihren HoloLens zu Start > Einstellungen > Datenschutz > Spracherkennung oder bei Verwendung von Mixed Reality auf einem Windows-Gerät zu Start >Einstellungen > Mixed Reality > Audio und Spracherkennung wechseln. Weitere Informationen zur Spracherkennung in Windows Mixed Reality
Wenn Sie cloudbasierte Spracherkennungstechnologien von Microsoft benutzen, – ob aktiviert durch Online-Spracherkennungseinstellung oder während Sie mit HoloLens oder Spracheingabe interagieren – sammelt und verwendet Microsoft Ihre Sprachaufzeichnungen, um den Dienst bereitzustellen, indem eine Texttranskription, der in den Sprachdaten gesprochenen Wörter, erstellt wird. Microsoft wird Ihre Sprachaufzeichnungen nicht ohne Ihre Erlaubnis speichern, abtasten oder anhören. Weitere Informationen finden Sie unter Wie schützt Microsoft meine Privatsphäre und verbessert gleichzeitig die Spracherkennungstechnologie?
Sie können die gerätebasierte Spracherkennung verwenden, ohne Ihre Sprachdaten an Microsoft zu senden. Der cloudbasierte Spracherkennungsdienst von Microsoft bietet jedoch eine genauere Erkennung als die gerätebasierte Spracherkennung. Wenn die Einstellung für die Online-Spracherkennung deaktiviert ist, funktionieren weiterhin die Sprachdienste, die nicht auf der Cloud basieren und nur die gerätebasierte Erkennung verwenden – wie die Sprachausgabe-App oder die App „Windows-Spracherkennung” – aber Microsoft erfasst keine Sprachdaten.
Weitere Informationen über die Sprachdaten, die bei der Verwendung von Cortana gesammelt werden, finden Sie unter Cortana und Datenschutz.
Wann immer wir Daten sammeln, selbst wenn es darum geht, Ihr Gerät für Sie zu verbessern, möchten wir sicherstellen, dass Sie über die erforderlichen Informationen verfügen, um Entscheidungen darüber zu treffen, wie und wann diese Daten verwendet werden. Hier sind die Schritte, die Sie ausführen können, um Ihre Einstellungen für die Spracherkennung zu verwalten.
Steuerung der Online-Spracherkennung
-
Führen Sie einen der folgenden Schritte durch:
-
Wechseln Sie in Windows 10 zu Start > Einstellungen > Datenschutz > Spracherkennung.
-
Wechseln Sie in Windows 11 zu Start > Einstellungen >Datenschutz & Sicherheit > Spracherkennung.
-
-
Ändern Sie die Online-Spracherkennung Einstellung auf Ein oder Aus.
So steuern Sie, ob Sprachclips zur Verbesserung der Online-Spracherkennung in Windows 10 beigesteuert werden
-
Wechseln Sie zu Start > Einstellungen >Datenschutz > Spracherkennung.
-
Wählen Sie unter Hilfe zur Verbesserung der Online Spracherkennung, eine der folgenden Optionen aus:
-
Beginnen Sie damit, meine Sprachaufnahmen beizusteuern
-
Beenden des Beitrags meiner Sprachclips
-
Hinweis: Diese Einstellung ist nicht für alle Versionen von Windows 10 verfügbar. Wenn die Einstellung nicht verfügbar ist, werden Ihre Sprachclips nicht dazu beigetragen, die Spracherkennung zu verbessern. Weitere Informationen zum Bereitstellen von Sprachclips finden Sie unter Wie schützt Microsoft meine Privatsphäre und verbessert gleichzeitig seine Spracherkennungstechnologie?
Steuerung der Spracherkennung auf HoloLens
-
Wechseln Sie zu Start > Einstellungen > Datenschutz > Spracherkennung.
-
Ändern Sie unter Spracherkennung die Einstellung auf Ein oder Aus.
So steuern Sie die Spracherkennung für Mixed Reality
-
Wechseln Sie zu Start > Einstellungen > Mixed Reality > Audio und Spracherkennung.
-
Ändern Sie unter Spracherkennung die Einstellung Spracherkennung verwenden.
Spracheingabe
In Windows 11 wurde die Diktatfunktion aktualisiert und in Spracheingabe umbenannt. Wie bei der Diktatfunktion verwendet auch die Spracheingabe Online-Spracherkennungstechnologien, um ihren Sprache-zu-Text-Transkriptionsdienst zu betreiben. Sie müssen die Online-Spracherkennungseinstellung nicht mehr aktivieren, um die Spracheingabe zu verwenden. Sie können auch Sprachclips hinzufügen, um die Spracheingabe zu verbessern. Wenn Sie keine Sprachclips beisteuern möchten, können Sie trotzdem die Spracheingabe verwenden. Sie können Ihre Einstellungen jederzeit in den Spracheingabeeinstellungen ändern. Microsoft wird Ihre Sprachaufzeichnungen nicht ohne Ihre Erlaubnis speichern, abtasten oder anhören. Weitere Informationen finden unter Weitere Informationen zu Microsoft und Ihren Sprachdaten.
So beginnen Sie mit der Spracheingabe
-
Drücken Sie die Windows-Logo-Taste + H, oder wählen Sie die Mikrofontaste auf der Bildschirmtastatur aus.
-
Wählen Sie die Mikrofonschaltfläche aus.
So steuern Sie, ob Sprachclips, die für die Spracheingabe verwendet werden, zur Verbesserung der Onlinespracherkennung in Windows 11 beitragen
Wenn Sie eine Hardwaretastatur verwenden
-
Öffnen Sie die Spracheingabe, indem Sie die Windows-Logo-Taste + H drücken.
-
Wählen Sie Einstellungen aus, und führen Sie einen der folgenden Schritte durch:
-
Um mit dem Beitragen von Sprachclips zu beginnen, wählen Sie Erfahren Sie, wie Sie mit dem Beitragen von Sprachclips beginnen
-
Um das Beitragen von Sprachclips zu beenden, wählen Sie Erfahren Sie, wie Sie das Beitragen von Sprachclips beenden
-
Wenn Sie die Bildschirmtastatur verwenden
-
Öffnen Sie die Spracheingabe, indem Sie die Mikrofontaste auf der Bildschirmtastatur auswählen.
-
Wählen Sie Einstellungen aus, und führen Sie einen der folgenden Schritte durch:
-
Um mit dem Beitragen von Sprachclips zu beginnen, zeigen Sie auf Helfen Sie uns, die Spracheingabe zu verbessern, und wählen Sie dann Informationen zum Beitragen von Sprachclips
-
Um das Beitragen von Sprachclips zu beenden, zeigen Sie auf Sie tragen Sprachclips bei , und wählen Sie dann Erfahren Sie, wie Sie das Beitragen von Sprachclips beenden
-
Hinweis: Wenn Sie ein Geschäfts- oder Schulkonto verwenden, ist die Möglichkeit zum Freigeben von Sprachdaten nicht verfügbar, Sie können jedoch weiterhin die Spracheingabe verwenden.
Stimmaktivierung
Windows bietet unterstützten Apps die Möglichkeit, auf spezifische Sprachschlüsselwörter zu reagieren und Maßnahmen zu ergreifen. So kann Cortana beispielsweise auf „Cortana” reagieren (zuhören und antworten).
Wenn Sie einer App die Berechtigung zum Abhören von Schlüsselwörtern erteilt haben, hört Windows aktiv auf das Mikrofon auf diese Schlüsselwörter. Sobald ein Schlüsselwort erkannt wird, hat die App Zugriff auf Ihre Sprachaufzeichnung und kann die Aufzeichnung verarbeiten, Maßnahmen ergreifen und antworten, beispielsweise mit einer gesprochenen Antwort. Die App sendet die Sprachaufzeichnung möglicherweise an ihre eigenen Dienste in der Cloud, um die Befehle zu verarbeiten. Jede App muss Sie um Erlaubnis bitten, bevor Sie auf Sprachaufzeichnungen zugreift. Eine Assistenten-App kann Sprachaufnahmen an ihre Dienste senden und die Aufzeichnungen für andere Zwecke, z. B. die Verbesserung der Dienste, sammeln. Weitere Details finden Sie in den Datenschutzbestimmungen für die Assistant-App. Microsoft sammelt keine Sprachaufzeichnungen für Drittanbieter-Apps, für die Sie die Sprachaktivierung zugelassen haben.
Wenn der Sprachassistent einer App mit einem Schlüsselwort aktiviert werden kann, wird das Mikrofonsymbol in Ihrer Taskleiste angezeigt. In Windows 11, sieht es wie folgt aus:
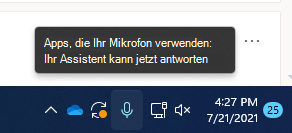
Sobald der Sprachassistent einer App aktiviert ist und aktiv zuhört, um eine Antwort bereitzustellen, ändern sich die Informationen in Ihrer Taskleiste und sehen wie im folgenden Screenshot für Windows 11 aus, der in diesem Fall zeigt, dass Cortana aktiviert wurde:
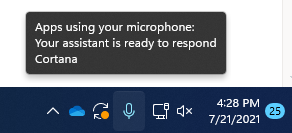
Die Sprachaktivierung kann auch aktiviert werden, wenn das Gerät gesperrt und der Bildschirm ausgeschaltet ist. Sobald eine App mit einem Sprachschlüsselwort aktiviert ist, kann es weiterhin dem Mikrofon zuhören. Auch wenn Ihr Gerät gesperrt und der Bildschirm ausgeschaltet ist, kann die App für alle Benutzer aktiviert werden, die in der Nähe des Geräts sprechen und Zugriff auf die gleiche Gruppe von Funktionen und Informationen haben, wie wenn das Gerät entsperrt ist.
Je nach der von Ihnen gewählten Einstellung für Ihr Gerät oder vom Typ des verwendeten Geräts reagiert der Sprachassistent anders.
Wenn Sie über einen Laptop oder ein Tablet verfügen
|
Energiesparmodus |
Verfügbarkeit von Sprachaktivierung |
Verhalten des Sprachassistenten |
|
Zum Energiesparmodus wechseln nach einem bestimmten Zeitraum |
Wenn der Bildschirm eingeschaltet ist (Standard) |
Der Sprachassistent reagiert nicht mehr, nachdem das Gerät den Energiesparmodus aktiviert hat |
|
Niemals in den Energiesparmodus wechseln |
Wenn das Gerät im Netzbetrieb ist |
Der Sprachassistent antwortet immer, wenn das Gerät im Netzbetrieb ist. |
Wenn Sie über ein All-in-One verfügen
|
Energiesparmodus |
Verfügbarkeit von Sprachaktivierung |
Verhalten des Sprachassistenten |
|
Zum Energiesparmodus wechseln nach einem bestimmten Zeitraum |
Wenn der Bildschirm eingeschaltet ist |
Der Sprachassistent wird nicht mehr reagieren können, nachdem das Gerät den Energiesparmodus aktiviert hat |
|
Niemals in den Energiesparmodus wechseln |
Wenn das Gerät im Netzbetrieb ist (Standard) |
Der Sprachassistent antwortet immer, wenn das Gerät im Netzbetrieb ist. |
Es gibt ein paar Ausnahmen für das oben beschriebene Verhalten:
-
Wenn Sie über einen Laptop oder ein Tablet verfügen und Ihr Gerät im Stromsparmodus ist, kann der Sprachassistent nicht Antworten.
-
Wenn Sie über einen Laptop oder ein Tablet mit einem integrierten virtuellen Assistenten verfügen, der eine Hardware-Schlüsselwort-Erkennung unterstützt, z. B. Alexa oder Cortana, antwortet der Sprachassistent immer und wird Ihr Gerät sogar reaktivieren, wenn es mit Akkustrom und im Energiesparmodus ist.
Hinweise:
-
Führen Sie einen der folgenden Schritte aus, um Ihre Energiespareinstellungen anzuzeigen und zu ändern:
-
Wechseln Sie in Windows 10 zu Start > Settings > System > Netzbetrieb & Standbymodus.
-
Wechseln Sie Windows 11 zu Start > Einstellungen > System > Power & Akku.
-
-
Führen Sie eine der folgenden Aktionen aus, um Ihre Sprachaktivierungseinstellungen anzuzeigen und zu ändern:
-
Wechseln Sie Windows 10 zu Start > Einstellungen > Datenschutz > Sprachaktivierung.
-
Wechseln Sie Windows 11 zu Start > Einstellungen > Datenschutz & Sicherheit > Sprachaktivierung.
-
-
Um zu sehen, welche Berechtigungen der App erteilt wurden, die verfügbar wäre, wenn das Gerät gesperrt ist, führen Sie einen der folgenden Schritte aus:
-
Wechseln Sie Windows 10 zu Start > Einstellungen > Datenschutz, und überprüfen Sie die verschiedenen Einstellungen auf den Seiten App-Berechtigungen.
-
Wechseln Sie Windows 11 zu Start > Einstellungen > Datenschutz & Sicherheit, und überprüfen Sie die verschiedenen Einstellungen auf den Seiten mit den App-Berechtigungen.
-
So ändern Sie, ob die auf dieser Einstellungsseite aufgelisteten Apps mithilfe eines Sprachschlüsselworts aktiviert werden können
-
Wechseln Sie zu Start > Einstellungen >Datenschutz >Stimmaktivierung.
-
Setzen Sie die Einstellung Verwendung der Stimmaktivierung durch Apps zulassen auf Ein oder Aus.
So ändern Sie, ob die auf dieser Einstellungsseite aufgeführten Apps die Stimmaktivierung verwenden können, wenn das Gerät gesperrt ist
-
Wechseln Sie zu Start > Einstellungen > Datenschutz & Sicherheit > Stimmaktivierung.
-
Setzen Sie die Einstellung Apps können auf Stimmaktivierung reagieren, wenn dieses Gerät gesperrt ist auf Ein oder Aus.
So ändern Sie, ob eine App mit einem Sprachschlüsselwort aktiviert werden kann
-
Wechseln Sie zu Start > Einstellungen > Datenschutz & Sicherheit > Stimmaktivierung.
-
Aktivieren oder deaktivieren Sie jede App dort, wo sie unter Auswählen welche Apps die Stimmaktivierung verwenden dürfen, angezeigt wird. Wenn Apps die Verwendung der Sprachaktivierung zulassenfür Ihr Benutzerkonto Aus ist, müssen Sie es erst ändern, so dass es auf Ein ist, bevor Sie diese Einstellung aktivieren oder deaktivieren können.
-
Wählen Sie unter Verwendung der Stimmaktivierung durch Apps zulassen die App aus und legen Sie die Einstellung, die zulässt, dass die App auf Schlüsselwörter reagieren kann, auf Aus fest.
So ändern Sie, ob eine App die Stimmaktivierung verwenden kann, wenn das Gerät gesperrt ist
-
Wechseln Sie zu Start > Einstellungen > Datenschutz & Sicherheit > Stimmaktivierung.
-
Aktivieren oder deaktivieren Sie jede App dort, wo sie unter Auswählen, welche Apps die Stimmaktivierung verwenden können, angezeigt wird. Wenn Zulassen, dass Apps die Sprachaktivierung verwenden, wenn dieses Gerät gesperrt ist, für Ihr Benutzerkonto deaktiviert ist, müssen Sie es aktivieren, bevor Sie diese Einstellung aktivieren oder deaktivieren können.
So ändern Sie, ob die auf dieser Einstellungsseite aufgelisteten Apps mithilfe eines Sprachschlüsselworts aktiviert werden können
-
Wechseln Sie zu Start > Einstellungen >Datenschutz & Sicherheit >Stimmaktivierung.
-
Schalten Sie die Einstellung Zugriff auf Sprachaktivierungsdienste erlauben auf Ein oder Aus.
So ändern Sie, ob die auf dieser Einstellungsseite aufgeführten Apps die Stimmaktivierung verwenden können, wenn das Gerät gesperrt ist
-
Wechseln Sie zu Start > Einstellungen >Datenschutz & Sicherheit >Stimmaktivierung.
-
Erweitern Sie die Einstellung Apps den Zugriff auf Sprachaktivierungsdienste erlauben.
-
Schalten Sie die Apps die Sprachaktivierung erlauben, wenn das Gerät gesperrt istEinstellung auf Ein oder Aus. Wenn Apps den Zugriff auf Sprachaktivierungsdienste erlaubenAus ist, müssen Sie sie erst ändern, so dass sie auf Ein ist, bevor Sie diese Einstellung aktivieren oder deaktivieren können.
So ändern Sie, ob eine App mit einem Sprachschlüsselwort aktiviert werden kann
-
Wechseln Sie zu Start > Einstellungen >Datenschutz & Sicherheit >Stimmaktivierung.
-
Aktivieren oder deaktivieren Sie jede App an der Stelle, an der sie unter Apps angezeigt wird, die Sprachaktivierungszugriffangefordert haben. Wenn Apps den Zugriff auf Sprachaktivierungsdienste gestatten, für Ihr Benutzerkonto deaktiviert ist, müssen Sie sie auf Ein schalten, bevor Sie diese Einstellung aktivieren oder deaktivieren können.
-
Wählen Sie unter Apps, die Sprachaktivierungszugriff angefordert haben, die App aus, und schalten Sie die Einstellung, die es der App ermöglicht, auf Schlüsselwörter zu reagieren auf Ein oder Aus.
So ändern Sie, ob eine App die Stimmaktivierung verwenden kann, wenn das Gerät gesperrt ist
-
Wechseln Sie zu Start > Einstellungen >Datenschutz & Sicherheit >Stimmaktivierung.
-
Erweitern Sie eine App, in der sie unter Apps angezeigt wird, die Sprachaktivierungszugriffangefordert haben.
-
Aktivieren oder deaktivieren Sie die Verwenden, auch wenn mein Gerät Kontrollkästchen für die App gesperrt ist. Die Einstellung für die App muss auf Ein sein, bevor Sie das Kontrollkästchen aktivieren oder deaktivieren können.
Personalisierung von Freihand- und Eingabeeingaben
Im Rahmen der Freihand- und Eingabevorgänge auf Ihrem Gerät sammelt Windows eindeutige Wörter – z. B. namen, die Sie schreiben – in einer benutzerdefinierten Wortliste, die in Ihrem Konto gespeichert ist, sodass Sie eingabe- und freihandeingaben präziser sind. Diese Wortliste steht Ihnen in anderen Microsoft-Produkten zur Verfügung, wenn Sie sich anmelden.
So deaktivieren Sie die Personalisierung von Freihand und Eingabe und löschen Ihre benutzerdefinierte Wortliste
-
Wechseln Sie in Windows 10 zu Start > Einstellungen > Datenschutz > Personalisierung von Freihand- & Tastatureingaben und unter Erste Schritte ändern Sie die Einstellungen auf Aus.
-
Wechseln Sie Windows 11 zu Start > Einstellungen > Datenschutz & Sicherheit > Freihandeingabe & Personalisierung, und legen Sie die Einstellung Benutzerdefinierte Freihand- und Eingabewortliste auf Aus fest.










