Der Support für Internet Explorer wurde am 15. Juni 2022 eingestellt.
Wenn eine Website, die Sie besuchen, Internet Explorer 11 benötigt, können Sie sie im Internet Explorer-Modus in Microsoft Edge neu laden. Die gleichen Internet Explorer 11-Apps und -Websites, die Sie heute verwenden, können auch in Microsoft Edge im Internet Explorer-Modus geöffnet werden.
Microsoft Edge ist der schnellere und sicherere Browser, der von Microsoft empfohlen wird. Mit verbesserter Sicherheit, Datenschutz, Geschwindigkeit und Benutzerfreundlichkeit übertrifft Microsoft Edge die Erfahrungen, die Sie mit dem Internet Explorer gemacht haben. Wenn Sie zu Microsoft Edge wechseln, importieren wir automatisch Ihre Favoriten, Einstellungen und andere Browserdaten aus Internet Explorer.
Bessere Sicherheit
Microsoft Edge enthält Microsoft Defender SmartScreen, mit dessen Hilfe verdächtige Websites identifiziert werden, die Phishing- oder Schadsoftwareangriffe ausüben können. SmartScreen überprüft außerdem Ihre Downloads, um mögliche Risiken zu erkennen. Weitere Informationen zur Sicherheit in Microsoft Edge finden Sie unter Wie kann SmartScreen mich in Microsoft Edge schützen?
Erhöhter Datenschutz
Tracking-Verhinderung
Microsoft Edge bietet eine bessere Kontrolle darüber, wie Ihre Daten beim Surfen im Web nachverfolgt werden. Er bietet drei Ebenen der Tracking-Prävention: Einfach, Ausgewogen und Streng. Sie können die Option wählen, die Ihrem gewünschten Gleichgewicht von Personalisierung und Privatsphäre am besten entspricht. Weitere Informationen zur Tracking-Prävention finden Sie unterInformationen zur Tracking-Prävention in Microsoft Edge.
InPrivate-Browsen
Microsoft Edge bietet InPrivate-Browsen, das Ihnen ermöglicht, Ihren Browserverlauf, Website- und Formulardaten, Cookies und Kennwörter vor anderen Personen zu verbergen, die dasselbe Gerät verwenden. Das InPrivate-Browsen umfasst die InPrivate-Suche mit Microsoft Bing, sodass Suchanfragen auf Bing nicht mit Ihnen in Verbindung gebracht werden können oder Ihre Suchvorschläge auf Bing beeinflussen. Weitere Informationen zum InPrivate-Browsen finden Sie unter InPrivate-Browsen in Microsoft Edge.
Intelligenteres Browsen
Microsoft Edge verfügt über integrierte Lern- und Barrierefreiheitstools, die Ihr Browsingumgebung verbessern und es Ihnen erleichtern, die benötigten Informationen zu finden und auf die für Sie am besten geeignete Art und Weise darauf zuzugreifen.
Microsoft Edge integriert den plastischen Reader für einige Websites, sodass Sie sich Webinhalte vorlesen oder Artikel ohne störende Werbung anzeigen lassen können.
Sie können Inhalte im Web zu bestimmten Themen mithilfe von Sammlungen organisieren. Collections ist nützlich, egal ob Sie Ihre Recherche organisieren, eine Reise planen, vergleichende Einkäufe tätigen oder einfach nur später weiter Browsen möchten. Weitere Informationen zur Verwendung von Collections finden Sie unter Organisieren Ihrer Ideen mit Collections in Microsoft Edge.
Auf allen Geräten synchronisieren
Mit Microsoft Edge können Sie Ihre Favoriten, Kennwörter und andere Informationen über mehrere Geräte hinweg synchronisieren. Melden Sie sich einfach bei Microsoft Edge an, und verwenden Sie dazu auf jedem Gerät dasselbe Microsoft-Konto.
Weitere Informationen zum Synchronisieren auf mehreren Geräten finden Sie unter Anmelden, um Microsoft Edge auf mehreren Geräten zu synchronisieren.
Möchten Sie Microsoft Edge für Ihr mobiles Gerät verwenden? Rufen Sie Microsoft Edge für iOS oder Androidab.
Anpassen Ihres Browsers
Es gibt viele Möglichkeiten, das Aussehen und Verhalten Ihres Microsoft Edge-Browsers anzupassen. Sie können das Erscheinungsbild des Browsers (Designs, Symbolleiste, Anzeigeschriftarten) ändern, das Aussehen einer neuen Registerkarte festlegen und das Startverhalten auswählen. So greifen Sie auf diese Einstellungen zu:
-
Wählen Sie in der oberen Ecke des BrowsersEinstellungen und mehr > Einstellungenaus.
-
Führen Sie unter Einstellungeneine der folgenden Aktionen aus:
-
Um die Darstellung zu ändern, wählen Sie Darstellung aus, und nehmen Sie die gewünschten Änderungen an Ihrem Standarddesign, Zoom, der Symbolleiste und den Schriftarten vor.
-
Um das Startverhalten zu ändern, wählen Sie Beim Startaus, und wählen Sie dann aus, was Microsoft Edge beim Start anzeigen soll.
-
Um festzulegen, wie die Seite aussieht, wenn Sie eine neue Registerkarte öffnen, wählen Sie Neue Registerkartenseiteund dann Anpassenaus, und wählen Sie im Fenster die gewünschten Optionen für Seiteninhalt und Seitenlayoutaus.
-
Sie können die neue Registerkartenseite auch in Microsoft Edge personalisieren.
-
Wählen Sie oberhalb der Adressleiste die Schaltfläche+> aus, um eine neue Registerkarte zu öffnen.
-
Wählen Sie in der oberen Ecke der neuen RegisterkartenseiteSeiteneinstellungenaus.
-
Wählen Sie Ihr Seitenlayout, das Hintergrundbild, Quicklinks und mehr aus.
-
Scrollen Sie nach unten, um Ihren Newsfeed anzuzeigen, und wählen Sie Personalisieren aus, um Ihre Interessen auszuwählen.
Schneller Import Ihrer Favoriten, Kennwörter und anderer Browserdaten aus Internet Explorer
Um den Umstieg auf Microsoft Edge so nahtlos wie möglich zu gestalten, können Sie Daten aus Internet Explorer importieren, um so alle Ihre gespeicherten Favoriten, Kennwörter und andere Informationen zur Verfügung zu haben. Es ist nicht erforderlich, diese Daten in Microsoft Edge neu zu erstellen.
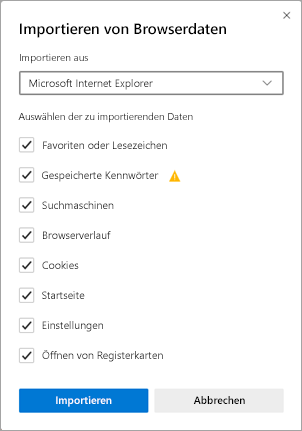
Weitere Informationen zum Importieren Ihrer Browserdaten finden Sie unter Importieren von Favoriten in Microsoft Edge.
Festlegen von Microsoft Edge als Standardbrowser
Wenn Sie Microsoft Edge heruntergeladen haben, es aber nicht Ihr Standardbrowser ist, können Sie Microsoft Edge ganz einfach als Standardbrowser für Windows 10 oder MacOS festlegen.
Windows 10
-
Wechseln Sie zu Start > Einstellungen > Apps > Standard-Apps > Webbrowser.
-
Wählen Sie das Symbol für den aktuellen Standardbrowser und dann in der Liste Microsoft Edgeaus.
macOS
-
Wechseln Sie zum Apple-Menü > Systemeinstellungen > Allgemein> Standardwebbrowser.
-
Wählen Sie in der Liste StandardwebbrowserMicrosoft Edgeaus.
Tipps und Tricks für Microsoft Edge
Wenn Sie Microsoft Edge optimal nutzen möchten, lesen Sie Microsoft Edge-Tipps.










