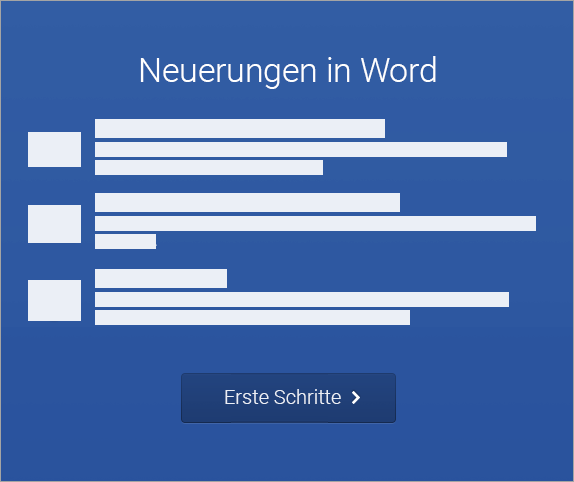Hier finden Sie die Schritte zum Durchführen der Installation und der Aktivierung auf Ihrem PC oder Mac.
Installieren von Office auf einem PC
-
Klicken Sie – je nach Browser – auf Ausführen (in Edge oder Internet Explorer), Einrichten (in Chrome) oder Datei speichern (in Firefox).
Wenn die Eingabeaufforderung der Benutzerkontensteuerung mit der Frage Möchten Sie zulassen, dass durch diese App Änderungen an Ihrem Gerät vorgenommen werden? angezeigt wird, klicken Sie auf Ja.
Die Installation beginnt.
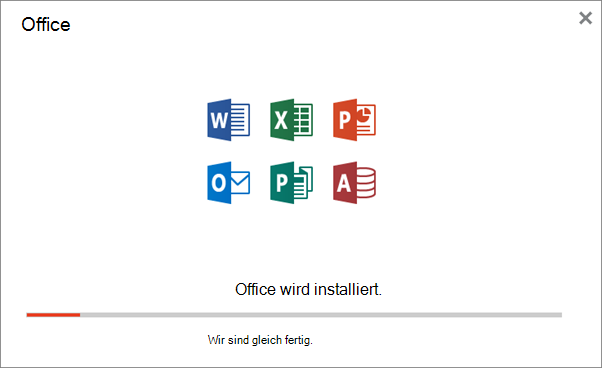
-
Die Installation ist abgeschlossen, wenn der Satz "Alles bereit. Office ist jetzt installiert" angezeigt und eine Animation abgespielt wird, die Ihnen zeigt, wo Sie die Office-Anwendungen auf dem Computer finden. Wählen Sie "Schließen".
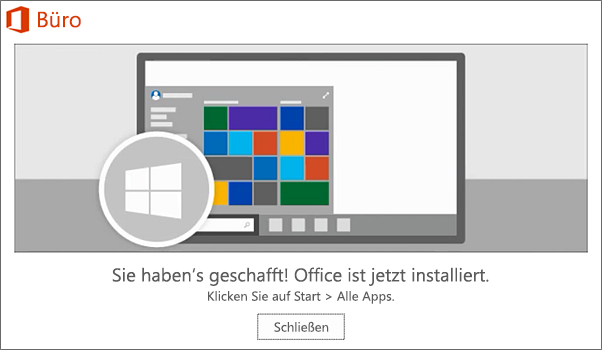
Probleme beim Installieren oder Anmelden?
Wenn Probleme bei der Installation auftreten, die Installation von Office z. B. lange dauert, finden Sie unter Benötigen Sie Hilfe? eine Liste der häufig auftretenden Probleme.
Aktivieren von Office auf einem PC
-
Um eine Office-App zu öffnen, wählen Sie die Schaltfläche Start aus (unten links auf Ihrem Bildschirm), und geben Sie den Namen einer Office-App ein, z. B. Word.
Wenn Sie Windows 8.1 oder 8.0 verwenden, geben Sie den Namen einer Office-App auf dem Startbildschirm ein. Können Sie Ihre Office-Apps nicht finden?
-
Um die Office-App zu öffnen, wählen Sie das entsprechende Symbol in den Suchergebnissen aus.
-
Wenn die Office-App geöffnet wird, stimmen Sie den Bedingungen des Lizenzvertrags zu. Office ist aktiviert und kann verwendet werden.
Hinweis: Der Aktivierungs-Assistent wird angezeigt, wenn Probleme beim Aktivieren von Office auftreten. Führen Sie die Schritte im Assistenten aus, um die Aktivierung abzuschließen.
Installieren von Office auf einem Mac
-
Sobald der Download abgeschlossen ist, öffnen Sie Finder, navigieren Sie zu Downloads und doppelklicken Sie auf die Datei Microsoft_Office_Installer.pkg (Name kann leicht variieren).
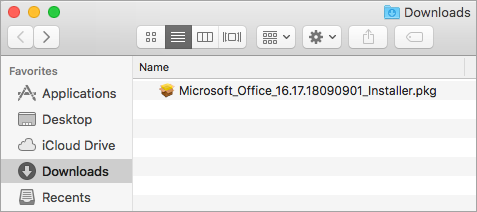
Tipp: Wenn eine Fehlermeldung angezeigt wird, die besagt, dass Microsoft Office Installer.pkg nicht geöffnet werden kann, da es von einem unbekannten Entwickler stammt, warten Sie 10 Sekunden und verschieben Sie die heruntergeladene Datei auf den Desktop. Halten Sie Strg gedrückt und klicken Sie auf die Datei, um das Installationsprogramm zu starten.
-
Wählen Sie im ersten Installationsbildschirm Weiter, um den Installationsprozess zu starten.
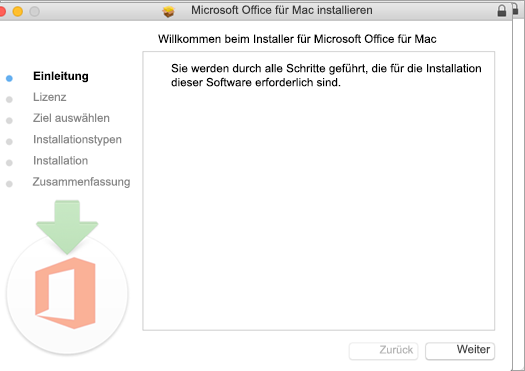
-
Überprüfen Sie den Software-Lizenzvertrag, und klicken Sie dann auf Weiter.
-
Wählen Sie Stimme zu aus, um den Bedingungen des Software-Lizenzvertrags zuzustimmen.
-
Wählen Sie aus, wie Office installiert werden soll, und klicken Sie auf Weiter.
-
Überprüfen Sie den Speicherplatzbedarf oder ändern Sie den Installationsort, und klicken Sie dann auf Installieren.
Hinweis: Wenn Sie nur bestimmte Office-Apps und nicht die gesamte Suite installieren möchten, klicken Sie auf die Schaltfläche Anpassen, und deaktivieren Sie die nicht gewünschten Programme.
-
Geben Sie nach einer entsprechenden Aufforderung Ihr Kennwort für die Mac-Anmeldung ein, und klicken Sie dann auf Software installieren. (Dies ist das Kennwort, mit dem Sie sich auf Ihrem Mac anmelden.)
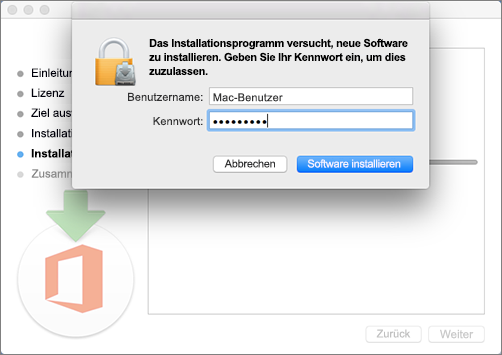
-
Die Installation der Software wird gestartet. Klicken Sie nach Abschluss der Installation auf Schließen. Wenn die Office-Installation fehlschlägt, lesen Sie Was Sie versuchen können, wenn Sie Office für Mac nicht installieren oder aktivieren können.
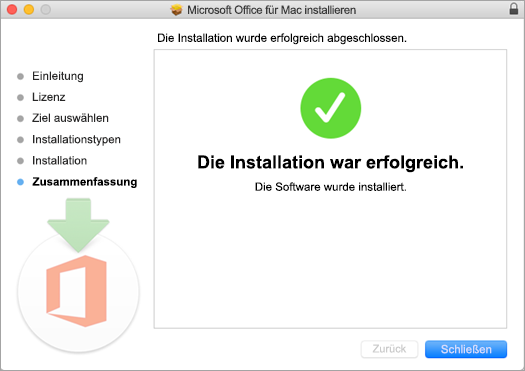
Aktivieren von Office auf einem Mac
-
Klicken Sie auf das Symbol Launchpad im Dock, um alle Ihre Apps anzuzeigen.

-
Klicken Sie auf das Symbol Microsoft Word im Launchpad.
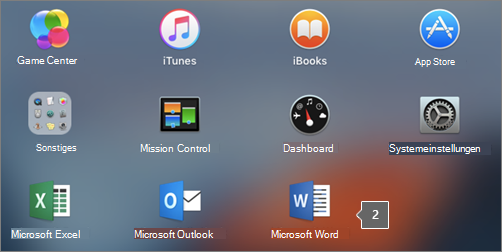
-
Das Fenster Neuigkeiten öffnet sich automatisch, wenn Sie Word starten. Klicken Sie auf Erste Schritte, um die Aktivierung zu beginnen. Wenn Sie Hilfe beim Aktivieren von Office benötigen, finden Sie zusätzliche Informationen unter Aktivieren von Office für Mac. Wenn die Aktivierung von Office fehlschlägt, finden Sie Informationen unter Hilfe bei Problemen mit der Installation oder Aktivierung von Office für Mac.