Hinweis: Dieser Artikel hat seine Aufgabe erfüllt und wird bald zurückgezogen. Um Probleme vom Typ "Seite nicht gefunden" zu vermeiden, entfernen wir Links, die uns bekannt sind. Wenn Sie Links zu dieser Seite erstellt haben, entfernen Sie diese. Gemeinsam sorgen wir für funktionierende Verbindungen mit dem Internet.
Mit der OneDrive-Synchronisierungs-App können Sie Ihre OneDrive für den Arbeitsplatz oder die Schule/Universität-oder SharePoint Dateien schneller und zuverlässiger synchronisieren.
Die ersten Schritte mit dem neuen Synchronisierungsclient umfassen nur zwei einfache Schritte:
-
Wenn Sie Windows 10 ausführen oder wissen, dass Sie den Synchronisierungs-App ausführen, müssen Sie nichts weiter herunterladen. Klicken Sie einfach hier, um ein Geschäfts-, Schul- oder Unikonto hinzuzufügen.
Wenn Sie eine frühere Version von Windows ausführen, Laden Sie die neue OneDrive-Synchronisierungs-APP herunter, und installierenSie Sie. Wenn beim Versuch, die Synchronisierungs-App herunterzuladen und zu installieren, die folgende Fehlermeldung angezeigt wird, haben Sie bereits die Synchronisierungs-App:
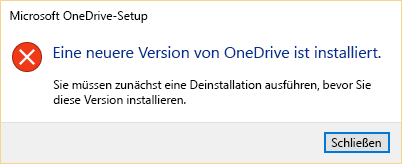
Nach Abschluss der Installation sollte eine der folgenden Anmeldeseiten angezeigt werden:
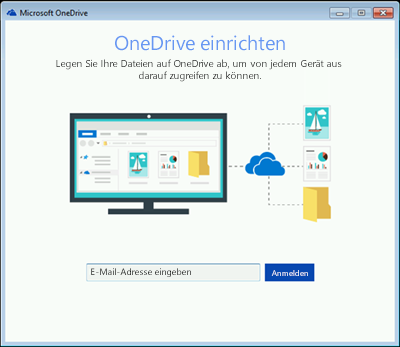
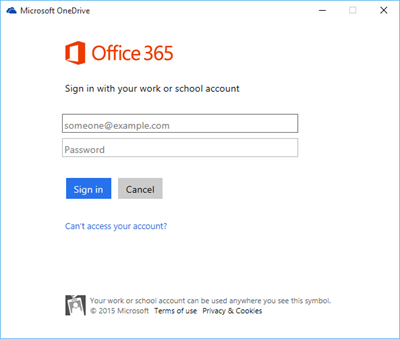
Hinweis: Wenn eine dieser Seiten nicht angezeigt wird, klicken Sie hier, um ein Geschäfts-, Schul- oder Unikonto hinzuzufügen. Lesen Sie auch die detaillierten Anweisungen zu erste Schritte unter Windows.
-
Melden Sie sich mit Ihrem Geschäfts-, Schul- oder Unikonto an, und befolgen Sie die Schritte im Assistenten.
Wenn Ihr OneDrive ist für Sie bereit angezeigt wird, sind Sie fertig! Jetzt werden Ihre OneDrive für den Arbeitsplatz oder die Schule/Universität-Dateien mit dem neuesten Client synchronisiert. Viel Spaß!
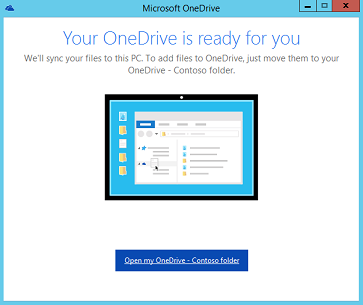
Benötigen Sie weitere Hilfe?
Es folgen Artikel zum Beheben von Synchronisierungsfehlern, die bei Ihnen möglicherweise auftreten:
|
|
Kontaktieren Sie den Support
Für technischen Support wechseln Sie zu Microsoft-Support kontaktieren, geben Sie Ihr Problem ein, und wählen Sie Hilfe erhalten aus. Wenn Sie weitere Hilfe benötigen, wählen Sie Support kontaktieren aus, um zur besten Supportoption geroutet zu werden. |
|
|
|
Administratoren
|












