Mit einer digitalen ID können Sie mit Microsoft Outlook digital signierte Nachrichten versenden. Eine digitale ID, auch als digitales Zertifikat bezeichnet, trägt dazu bei, Ihre Identität zu beweisen, und hilft zu verhindern, dass Ihre Nachricht manipuliert wird, sodass die Authentizität einer E-Mail-Nachricht gewahrt bleibt. Sie können Nachrichten auch verschlüsseln , um den Datenschutz zu erhöhen.
Hinweis: Eine digitale Signatur ist nicht identisch mit einer Nachrichtensignatur, bei der es sich um eine anpassbare Anrede handelt. Eine digitale Signatur fügt einer Nachricht eindeutigen Code hinzu, der nur von der digitalen ID stammt, die vom wahren Absender gespeichert ist.
Was möchten Sie tun?
Sie müssen eine digitale ID erhalten, die von einer unabhängigen Zertifizierungsstelle ausgestellt wurde.
In Ihrer Organisation mag es jedoch Richtlinien geben, die ein anderes Verfahren erfordern. Für weitere Informationen kontaktieren Sie Ihren Netzwerkadministrator.
Möglicherweise möchten Sie mit mehr als einer digitalen ID arbeiten und z. B. eine für Ihre digitale Signatur verwenden, die in vielen Bereichen juristisch bedeutsam sein kann, und eine weitere für die Verschlüsselung.
-
Klicken Sie auf der Registerkarte Datei auf Optionen > Trust Center.
-
Klicken Sie unter Microsoft Outlook-Trust Center auf Einstellungen für das Trust Center.
-
Klicken Sie auf der Registerkarte E-Mail-Sicherheit unter Verschlüsselte E-Mail-Nachrichten auf Einstellungen.
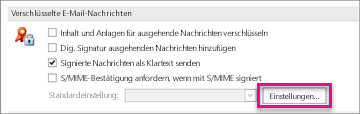
Hinweis: Wenn Sie eine digitale ID haben, werden die Einstellungen für ihre Verwendung automatisch konfiguriert. Wenn Sie eine andere digitale ID verwenden möchten, folgen Sie den verbleibenden Schritten in diesem Verfahren.
-
Klicken Sie unter Bevorzugte Sicherheitseinstellungen auf Neu.
-
Geben Sie im Feld Name der Sicherheitseinstellung einen Namen ein.
-
Klicken Sie in der Liste Kryptografieformat auf S/MIME. Je nach Zertifikatstyp können Sie stattdessen auch Exchange-Sicherheit auswählen.
-
Klicken Sie neben dem Feld Signaturzertifikat auf Auswählen, und wählen Sie ein Zertifikat, das zum digitalen Signieren gültig ist.
Hinweis: Um zu prüfen, ob das Zertifikat für das digitale Signieren und für die Verschlüsselung gedacht ist, klicken Sie im Dialogfeld Zertifikat auswählen auf Zertifikat anzeigen. Für ein Zertifikat, das für die Verarbeitung kryptografischer Nachrichten (z. B. digitales Signieren) geeignet ist, wird beispielsweise "Schützt E-Mail-Nachrichten" angezeigt.
-
Aktivieren Sie das Kontrollkästchen Signierten Nachrichten diese Zertifikate hinzufügen, es sei denn, Sie senden und empfangen signierte Nachrichten ausschließlich innerhalb Ihrer Organisation.
Hinweis: Die ausgewählten Einstellungen dienen als Standardeinstellungen für das Senden von kryptografischen Nachrichten. Wenn diese Einstellungen nicht standardmäßig für alle kryptografischen Nachrichten verwendet werden sollen, deaktivieren Sie das Kontrollkästchen Standardeinstellung für dieses Format kryptografischer Nachrichten.
Zum Senden und Empfangen von verschlüsselten E-Mail-Nachrichten müssen der Absender und der Empfänger ihre digitalen ID-Zertifikate austauschen.
-
Öffnen Sie eine digital signierte Nachricht. Eine signierte Nachricht erkennen Sie am Symbol für Signatur in der Nachrichtenliste.
-
Klicken Sie mit der rechten Maustaste auf den Namen im Feld Von, und klicken Sie anschließend Zu Outlook-Kontakten hinzufügen.
-
Wenn bereits ein Eintrag für diese Person vorliegt, wählen Sie im Dialogfeld Mehrfach vorhandener Kontakt die Option Informationen des ausgewählten Kontakts aktualisieren aus.
Hinweise:
-
Eine Sicherungskopie wird im Ordner "Gelöschte Elemente" gespeichert.
-
Das Zertifikat wird dann zusammen mit dem Kontakteintrag für diesen Empfänger gespeichert. Sie können nun verschlüsselte Nachrichten an diese Person senden.
-
Zum Anzeigen der Zertifikate für einen Kontakt doppelklicken Sie auf den Namen der Person und klicken anschließend auf die Registerkarte Zertifikate.
-
Anzeigen eines Zertifikats für einen Kontakt
-
Klicken Sie auf der Navigationsleiste auf Personen.
-
Klicken Sie auf der Registerkarte Start auf Liste.
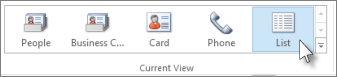
-
Doppelklicken Sie auf den Namen der Person, und klicken Sie dann auf der Registerkarte Kontakt auf Zertifikate.
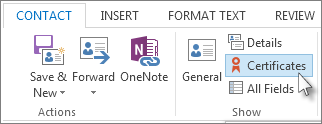
Hinweis: Für die Verwendung dieses Features ist ein Microsoft Exchange Server-Konto erforderlich.
Damit Sie eine digitale Exchange Server-ID erhalten, z. B. über den Schlüsselverwaltungsdienst, muss der Administrator Ihres Exchange-Kontos auf dem Server Sicherheitsmaßnahmen ausführen und Ihnen ein spezielles Kennwort, ein so genanntes Token, zuweisen. Weitere Informationen hierzu erhalten Sie vom Exchange-Administrator.
-
Klicken Sie auf der Registerkarte Datei auf Optionen > Trust Center.
-
Klicken Sie unter Microsoft Outlook-Trust Center auf Einstellungen für das Trust Center.
-
Klicken Sie auf der Registerkarte E-Mail-Sicherheit unter Digitale IDs (Zertifikate) auf Digitale ID anfordern.
-
Klicken Sie auf Sicherheit auf dem Exchange Server einrichten > OK.
-
Geben Sie in das Feld Name der digitalen ID Ihren Namen ein.
-
Geben Sie in das Feld Token das spezielle Kennwort ein, das Ihnen der Exchange-Administrator zugewiesen hat.
-
Geben Sie in das Dialogfeld Microsoft Office Outlook-Sicherheitskennwort ein anderes Kennwort für die digitale ID ein, und geben Sie das Kennwort dann erneut in das Feld Bestätigen ein.
Hinweis: Sie erhalten im Posteingang eine Nachricht des Exchange-Administrators, in der Sie aufgefordert werden, das in diesem Schritt erstellte Kennwort einzugeben.
-
Geben Sie in das dann angezeigte Dialogfeld das Kennwort ein, aktivieren Sie das Kontrollkästchen Kennwort, und geben Sie die Anzahl von Minuten ein, die sich Outlook das Kennwort merken soll.
-
Bestätigen Sie in der dann eingeblendeten Meldung Stammzertifikatspeicher nochmals die Speicherung, indem Sie auf Ja klicken.










