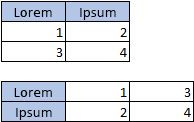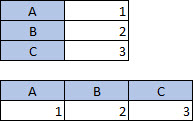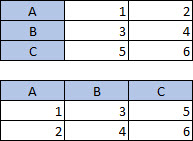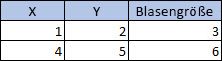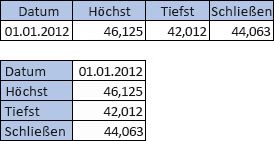Excel kann Diagramme empfehlen, die für Ihre Daten am besten geeignet sind. Die Diagrammempfehlung hängt davon ab, wie Sie die Daten in Ihrem Arbeitsblatt angeordnet haben. Möglicherweise haben Sie auch ein eigenes Diagramm im Sinn. Die Anordnung der Daten im Arbeitsblatt bestimmt den Diagrammtyp, den Sie verwenden können.
Anordnen Ihrer Daten
|
Für dieses Diagramm |
Anordnung der Daten |
|
Säulen-, Balken-, Linien-, Flächen-, Oberflächen- oder Netzdiagramm |
In Spalten oder Zeilen wie dieser:
|
|
Kreisdiagramm Für ein Diagramm dieses Typs wird eine Wertemenge (eine so genannte Datenreihe) verwendet. |
In einer Spalte oder Zeile und einer Spalte oder Zeile mit Beschriftungen wie in diesem Beispiel:
|
|
Ringdiagramm Für ein Diagramm diese Typs können mehrere Datenreihen verwendet werden. |
In mehreren Spalten oder Zeilen mit Daten und einer Spalte oder Zeile mit Beschriftungen wie in diesem Beispiel:
|
|
Punkt (XY)- oder Blasendiagramm |
In Spalten, wobei Sie die x-Werte in der ersten Spalte und die y-Werte sowie die Blasengrößen in den beiden nächsten Spalten anordnen, wie im folgenden Beispiel:
|
|
Kursdiagramm |
In Spalten oder Zeilen mit einer Kombination aus Volumen-, Öffnungs-, Hoch-, Niedrig- und Schlusswerten sowie Namen oder Datumsangaben als Bezeichnungen in der richtigen Reihenfolge. Beispiel:
|
Tipps für das Anordnen von Daten für Diagramme
Hier einige Vorschläge für mögliche Vorgehensweisen, wenn Ihre Daten nicht der empfohlenen Anordnung entsprechen.
-
Wählen Sie bestimmte Zellen, Spalten oder Zeilen für Ihre Daten aus. Wenn Ihre Daten beispielsweise auf mehrere Spalten verteilt sind, Sie jedoch ein Kreisdiagramm erstellen möchten, markieren Sie die Spalte, die die Beschriftungen enthält, und nur eine Spalte mit Daten.
-
Vertauschen Sie die Zeilen und Spalten im Diagramm, nachdem Sie es erstellt haben.
-
Markieren Sie das Diagramm.
-
Wählen Sie auf der Registerkarte Diagrammentwurf die Option Daten auswählen aus.
-
Wählen Sie Zeile/Spalte wechseln aus.
-
-
Transponieren Sie die Quelldaten zwischen der X- und Y-Achse, und fügen Sie die transponierten Daten an einer neuen Position ein. Anschließend können Sie die transponierten Daten zum Erstellen des Diagramms verwenden.
-
Wählen Sie Ihre Daten aus.
-
Wählen Sie auf der Registerkarte Start den Befehl Kopieren

-
Klicken Sie an die Stelle, an der die neu transponierten Daten angezeigt werden sollen.
-
Drücken Sie CTRL+WAHLTASTE+V.
-
Wählen Sie Transponieren aus, und klicken Sie dann auf OK.
-