Wir wissen, wie wichtig es für Sie ist, auf Ihre Dateien im Web zuzugreifen und mit ihnen zu arbeiten. Aus diesem Grund haben wir die nächste Generation der OneDrive-Web-App mit Leistung als eines unserer Standard Ziele entwickelt. Wir haben sichergestellt, dass OneDrive unabhängig von der Qualität der Internetverbindung für jeden Benutzer das bestmögliche Weberlebnis bietet. Darüber hinaus können Sie jetzt weiterhin mit Ihren Dateien in der OneDrive-Web-App arbeiten, auch wenn Sie offline sind und keinen Internetzugriff haben.
Auf Windows-Geräten (Windows 10 und höher) und macOS (macOS 12 Monterey oder höher), auf denen die OneDrive-Synchronisation-App ausgeführt wird, können Sie nun mit der OneDrive-Web-App weiterarbeiten, auch wenn Sie offline sind oder die Internetverbindung mit Hilfe des OneDrive-Offlinemodus unterbrochen wird. Sie können Alle Dateien anzeigen, umbenennen, verschieben, kopieren und neue Ordner erstellen. Wenn Ihre Dateien für den Offlinezugriff verfügbar sind, können Sie sie auf Ihrem Gerät in einer nativen App direkt in der OneDrive-Web-App öffnen. Alle Metadatenänderungen, die Sie offline an Ihren Dateien im Browser vornehmen, werden automatisch wieder mit OneDrive synchronisiert, wenn Ihre Internetverbindung wiederhergestellt wird. Der Offlinemodus wird standardmäßig für Sie aktiviert (eine Liste der Einschränkungen im Offlinemodus finden Sie weiter unten im Abschnitt "Aktuelle Einschränkungen des Offlinemodus"). Sie haben jedoch immer die Möglichkeit, den Offlinemodus zu deaktivieren (und später erneut zu aktivieren).
Um dies zu erreichen, wird eine Kopie Ihrer Dateimetadaten, die die OneDrive-Web-App unterstützt, sicher lokal auf Ihrem Gerät gespeichert. Diese Daten auf Ihrem Gerät sind nur für Sie verfügbar. Wenn sich eine andere Person auf Ihrem Gerät anmelden würde, wären diese lokalen Daten auf dem Gerät für sie nicht verfügbar. Wir halten uns an die Datenschutzrichtlinien, die in den Datenschutzbestimmungen von Microsoft beschrieben sind.
Ein sicherer lokaler Webserver auf Ihrem Gerät verarbeitet die Vorgänge, die Sie für Ihre Dateien ausführen, z. B. das Anzeigen, Sortieren, Umbenennen, Verschieben und Kopieren, wobei diese Vorgänge normalerweise vom OneDrive-Clouddienst verarbeitet werden müssen. Dies führt zu schnellen und reibungslosen Interaktionen mit Ihren Dateien, z. B. laden Sie Ihre Dateien und Ordner, sortieren, umbenennen, verschieben, umbenennen und vieles mehr. Und alle diese Vorgänge funktionieren auch dann weiterhin, wenn Sie offline sind, Ihre Internetverbindung verlieren oder eine Dienstunterbrechung in der App auftreten.
So überprüfen Sie, ob der OneDrive-Offlinemodus für Sie bereit ist
Hinweis: Der Offlinemodus ist eine Geräteeinstellung und muss auf jedem Gerät konfiguriert werden, das Sie für den Zugriff auf die OneDrive-Web-App verwenden.
-
Öffnen Sie OneDrive für das Web.
-
Wenn oben rechts auf der Seite das


Wenn der Offlinemodus aktiviert ist, werden die von Ihnen vorgenommenen Änderungen wieder mit der Cloud synchronisiert – entweder sofort (wenn Sie online sind) oder später, wenn die Internetverbindung wiederhergestellt wird (wenn Sie zu dem Zeitpunkt, zu dem Sie die Änderungen vornehmen, offline sind).
Beheben von in Konflikt stehenden Offlineänderungen
Wenn Sie offline arbeiten, ist es möglich, dass ein Konflikt auftritt, wenn zwei Personen dasselbe Element gleichzeitig auf unterschiedliche Weise ändern. OneDrive versucht, den Konflikt automatisch zu lösen, aber wenn dies nicht möglich ist, werden Sie über den Konflikt informiert, damit Sie ihn auf geeignete Weise lösen können.
So lösen Sie einen Konflikt
-
Wenn ein Konflikt besteht, wird eine Popupbenachrichtigung in OneDrive für Web angezeigt.

-
Klicken Sie auf das

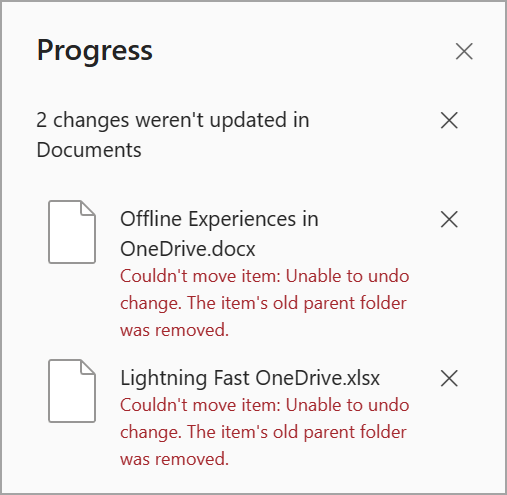
-
Sie lösen Konflikte, indem Sie sie verwerfen oder manuell korrigieren.
Offlinemodus deaktivieren
Hinweis: Der Offlinemodus ist eine Geräteeinstellung und muss auf jedem Gerät konfiguriert werden, das Sie für den Zugriff auf die OneDrive-Web-App verwenden.
-
Um den Offlinemodus zu deaktivieren, navigieren Sie zur Ansicht Meine Dateien.
-
Erweitern Sie den Infobereich, indem Sie die Schaltfläche Info auswählen.
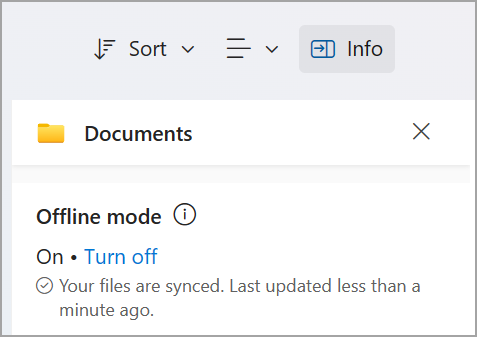
-
Wählen Sie Deaktivieren aus, um den Offlinemodus zu deaktivieren.
-
Es wird ein Bestätigungsdialogfeld angezeigt, an dem Sie mit dem Deaktivieren des Offlinemodus oder dem Abbrechen fortfahren können.
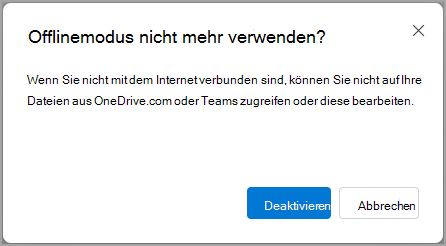
Nachdem Sie den Offlinemodus deaktiviert haben, sehen Sie beim nächsten Öffnen von OneDrive für Web nicht mehr das Symbol für den Offlinemodus 
Arbeiten mit Ihrer OneDrive-Web-App im Offlinemodus
Wenn Sie offline arbeiten, können Sie OneDrive für das Web weiterhin öffnen und damit arbeiten. Features, die nicht verfügbar sind, während Sie offline sind, sind abgeblendet, um anzugeben, dass Sie sie derzeit nicht verwenden können, wie unten dargestellt. Im Offlinemodus können Sie Ihre Dateien weiterhin anzeigen, umbenennen, verschieben und kopieren sowie neue Ordner erstellen. 
Verfügbarmachen von Dateien im Offlinemodus
Der Offlinezugriff auf Dateien und die Synchronisierung sind für OneDrive von grundlegender Bedeutung, und jetzt können Sie die Leistungsfähigkeit von OneDrive-Dateien bei Bedarf in der OneDrive-Web-App nutzen. Wenn Dateien und Ordner für den Offlinezugriff auf Ihrem Gerät verfügbar sein sollen, können Sie diese jetzt auswählen, um immer lokal direkt über die OneDrive-Web-App verfügbar zu sein. Sie können Dateien offline auf Ihrem Gerät verfügbar machen oder sogar Speicherplatz freigeben, indem Sie Offlinedateien nur online schalten. Und Sie können dies direkt über die OneDrive-Web-App tun, ohne zu Explorer oder Finder navigieren zu müssen.
Offline verfügbar machen von Dateien oder Ordnern
-
Stellen Sie sicher, dass Sie Ihr OneDrive mit OneDrive-Synchronisation App synchronisieren.
-
Wählen Sie die Datei oder den Ordner aus (Sie können mehrere auswählen), die Sie offline auf Ihrem Gerät verfügbar machen möchten.
-
Klicken Sie auf "..." (wählen Sie weitere Aktionen für dieses Element aus), und klicken Sie im kontextmenü, das geöffnet wird, auf

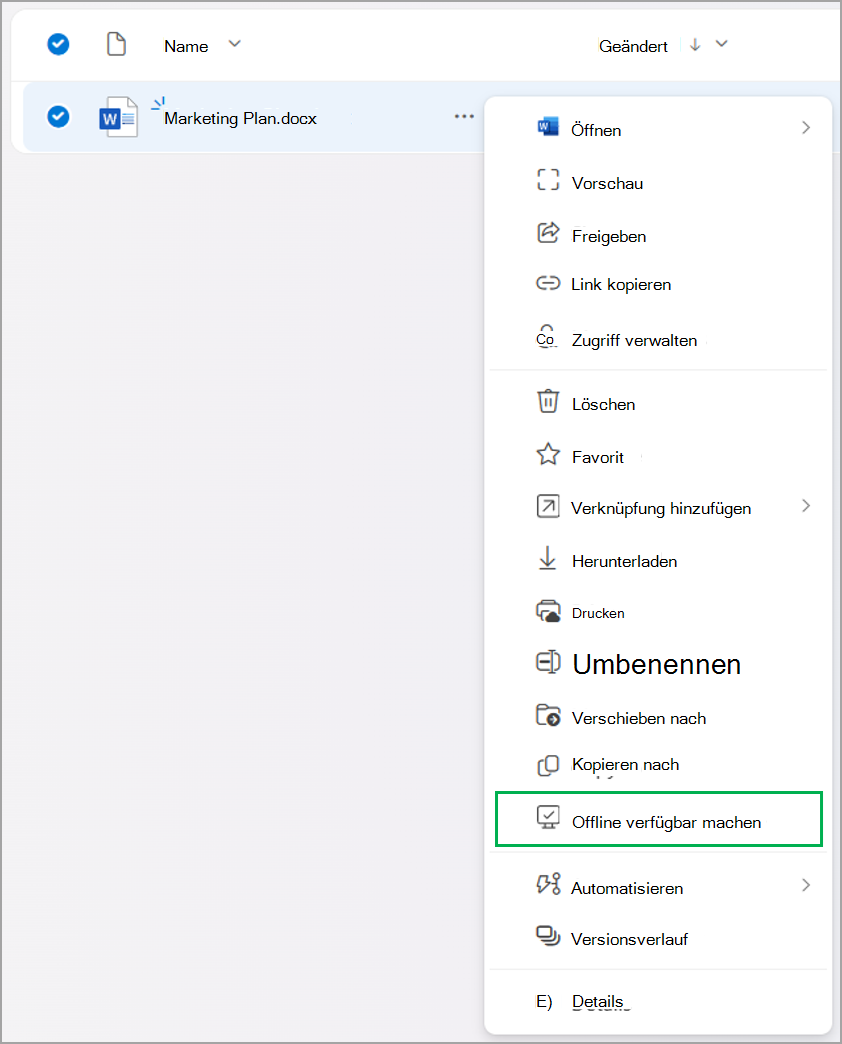
Hinweis: Alternativ können Sie auf die


-
Die Datei oder der Ordner wird dann auf Ihren Computer heruntergeladen. Nach Abschluss des Vorgangs werden Sie mit einem Popup benachrichtigt, dass die Datei für Sie verfügbar ist, wenn Sie offline sind.

-
Neben den Dateien und ordnern, die Sie als offline verfügbar markiert haben, wird ein Symbol "Offline verfügbar" angezeigt.

Freigeben von Speicherplatz auf dem Gerät
Sie können auch Speicherplatz auf Ihrem Computer freigeben, indem Sie Offlinedateien nur online schalten. Sie können diese Dateien nur öffnen, wenn Sie online sind, aber Sie können diese Dateien auch dann umbenennen, verschieben oder kopieren, wenn Sie offline sind.
-
Wählen Sie eine Datei oder einen Ordner aus (Sie können mehrere auswählen), die als "offline verfügbar" gekennzeichnet sind und nicht mehr offline verfügbar sein sollen.
-
Klicken Sie auf "..." (Wählen Sie weitere Aktionen für dieses Element aus), und klicken Sie im kontextmenü, das geöffnet wird, auf

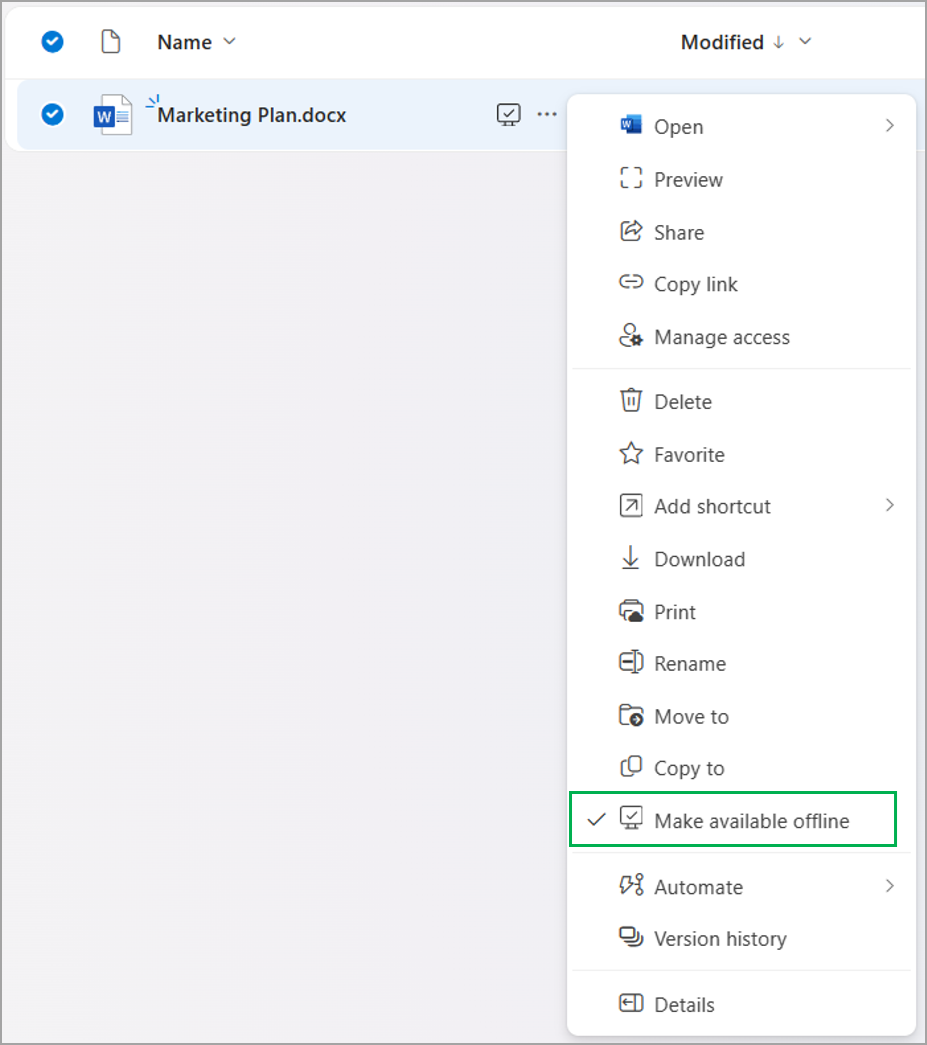
Hinweis: Alternativ können Sie auf die


-
Die Datei oder der Ordner wird dann als nur online markiert. Nach Abschluss des Vorgangs werden Sie mit einem Popup benachrichtigt, dass die Datei nicht mehr verfügbar ist, wenn Sie offline sind.

-
Das Symbol "Offline verfügbar" wird neben der Datei oder dem Ordner, für die Bzw. den Sie sich entschieden haben, nicht offline auf Ihrem Computer verfügbar zu sein, nicht mehr angezeigt.

Hinweise:
-
Die Aktion "Offline verfügbar machen" funktioniert in OneDrive für Web und OneDrive-Synchronisation-App unter Windows und macOS.
-
Sie können die Datei im Windows-Explorer- oder macOS-Finder offline verfügbar machen, und der Offlineverfügbarkeitsstatus der Datei wird auch in OneDrive für Web aktualisiert.
Aktuelle Einschränkungen des Offlinemodus
-
Der Offlinemodus wird nur für OneDrive für Geschäfts-, Schul- und Unibenutzer unterstützt.
-
Der Offlinemodus wird derzeit nur auf Windows-Geräten (Windows 10 und höher) und macOS-Geräten (macOS 12 Monterey oder höher) und Chromium-basierten Browsern (Microsoft Edge, Google Chrome) unterstützt.
-
Der Offlinemodus wird derzeit nicht unterstützt, wenn Sie eine Verknüpfung zu freigegebenen Ordnern in OneDrive hinzugefügt haben.
-
Der Offlinemodus wird unterstützt, wenn Auf OneDrive maximal 250.000 Dateien vorhanden sind.
-
Eine vollständige Offlineumgebung in OneDrive für das Web, in der Sie alle online verfügbaren Vorgänge ausführen können, wird noch nicht unterstützt. Die folgenden Features sind nicht verfügbar, wenn Sie offline sind.
-
Anzeigen der zuletzt verwendeten Dokumentbibliotheken unter Schnellzugriff
-
Freigeben, Kopieren von Links, Herunterladen Ihrer Dateien
-
Löschen von Dateien
-
Verwalten des Zugriffs auf Ihre Dateien
-
Vorschau der Datei in der Onlinevorschau
-
Verwenden von "Search"
-
Erstellen und Verwalten von Power Automate-Flows
-
Copilot
-
Anzeigen des Dateiversionsverlaufs
-
Navigieren zum "Papierkorb"
Bandbreite für die Verwendung des Offlinemodus
Im Vergleich zu OneDrive-Synchronisation-App ist die vom Offlinemodus beanspruchte Bandbreite minimal und hängt weitgehend von der Größe Ihres OneDrive und der Häufigkeit der Änderungen Ihrer OneDrive-Dateien ab. Wenn Sie den Offlinemodus zum ersten Mal einrichten, wird eine lokale Kopie Ihrer Dateimetadaten heruntergeladen und sicher auf Ihrem Computer gespeichert. Der tatsächliche Inhalt Ihrer Dateien wird nicht heruntergeladen. Nachdem der Offlinemodus eingerichtet wurde, führen nur Änderungen an Ihren Dateimetadaten zu Upload- oder Downloadaktivitäten über das Netzwerk.
Siehe auch
Konfigurieren der Listensynchronisierung auf dem Mac – SharePoint in Microsoft 365 | Microsoft Learn
Listen Synchronisierungsrichtlinien – SharePoint in Microsoft 365 | Microsoft Learn
Häufige Probleme beim Synchronisieren von SharePoint-Listen offline – SharePoint | Microsoft Learn
Offline bearbeiten – Microsoft-Support
Listen Synchronisierungsrichtlinien – SharePoint in Microsoft 365 | Microsoft Learn










