======ROGERS HINWEISE ZU SICH SELBST==========
Dieser Artikel in der Form, die unterhalb dieser Notizen dargestellt ist, hat im Web eine bessere Bewertung (51 %) als im Help Viewer (37 %) erzielt. Insgesamt hat es aber nicht gut funktioniert.
Ein Benutzerkommentar zu dem Artikel besagt: "Der Filterbereich und die Ansichtsfilterung sind sehr unterschiedliche Funktionen, die auf dieser Supportwebsite ständig gemischt und verwirrt werden und den Benutzern viel Zeit schwenden." Ich glaube, dass dieser Kommentar richtig ist, und das erste Verfahren in diesem Artikel unter der Unterposition "Ansicht erstellen" zeigt dies. Es beschreibt das Filtern einer Spalte in SPO, nicht das Erstellen einer gefilterten Ansicht. Deshalb änderung ich dies als Art eines asynchronen A/B-Tests, um zu sehen, ob es etwas verbessert. Ich ver pflege diesen ursprünglichen Inhalt (unter diesen Notizen) für den Fall, dass ich nicht damit in der Sache bin, sodass ich diesen ursprünglichen Inhalt ganz oder teilweise nach Bedarf wiederherstellen kann.
Außerdem führt ich bedingte Inhalte ein, weil mehr als 40 % der Inhalte für diesen Artikel im Help Viewer enthalten sind und der lange Inhalt in diesem Artikel nicht zum Lesen im HV geeignet ist. Daher ist die Bewertung in diesem Kontext möglicherweise geringer.
==========ENDE DER NOTIZEN==========
Beim Filtern wird die Anzahl der in einer Ansicht angezeigten Elemente auf nur die Daten reduziert, die Sie anzeigen möchten. Ein Filter wählt Elemente aus, die bestimmten Kriterien (z. B. Standort, Elementtyp oder Preisbereich) entsprechen. Die Verwendung von Indizes und Filtern kann ihnen auch dabei helfen, wieder auf Ihre Daten zu bzw. zu verhindern, dass der Schwellenwert für die Listenansicht überschritten wird. Ein Filter kann Daten für sich selbst zurückgeben oder sie gruppieren oder sortieren, um eine bessere Formatierung zu erhalten.
Indizes funktionieren mit Filtern, um ihre Leistung zu steigern. Wenn die Anzahl der Elemente in ihrer Liste oder Bibliothek den Schwellenwert für die Listenansicht überschreitet, können Sie vorhandenen Spalten Indizes hinzufügen. Anschließend können Sie Filter anwenden, um die angezeigten Daten unter den Schwellenwert für die Listenansicht von 5.000 Elementen zu setzen.
Filter verringern die Menge der zurückgegebenen Daten, indem Elemente anhand von Vorgängen (z. B. größer als oder kleiner als) und übereinstimmenden Daten ausgewählt werden. Wenn Sie eine gefilterte Ansicht erstellen, sollte die erste indizierte Spalte im Filterausdruck den Satz um die größtmögliche Menge reduzieren. Beispielsweise kann das Filtern nach einem Bundesland- oder Datumsfeld eine Datenset häufig erheblich reduzieren. Wenn Sie über 15.000 Elemente verfügen, soll der erste Index weniger als 5.000 Elemente zurückgeben. Wenn Ihr Datenset nicht mehr als 5.000 Elemente enthält, ist dies dennoch eine bewährte Methode.
SharePoint wählt die erste indizierte Spalte in einer Abfrage aus und verwendet dann die restlichen Spalten zum Auswählen der Daten. Andere Spalten, die Sie im Ansichtsfilter angeben, können indiziert sein oder nicht. Diese Indizes werden von der Ansicht nicht verwendet, auch wenn das Ergebnis der gefilterten Ansicht weniger als der Schwellenwert für die Listenansicht zurückgibt.
Sie haben beispielsweise eine Abfrage: size = large AND color = red. In der Liste wird Größe nicht indiziert, Farbe jedoch ist indiziert. Solange weniger als 5.000 "rote" Elemente in der Liste vorhanden sind, ist die Abfrage in einer großen Liste erfolgreich. Wenn Sie jedoch eine Abfragegröße = Groß ODER Farbe = Rot haben, obwohl die Datenbank möglicherweise alle roten Elemente findet, muss sie die vollständige Liste durchsuchen, um alle großen Elemente zu finden. Wenn mehr als 5.000 Elemente zurückgegeben werden, wird die Abfrage gedrosselt.
Wenn Sie im Filterausdruck zwei oder mehr Spalten verwenden, sollte für den bestimmenden Index oder die bestimmenden Indizes ein AND-Operator verwendet werden. Beispielsweise, wenn Sie Hunde aus einer großen Liste von Tieren zurückgeben möchten. Sie haben eine nicht indizierte Spalte namens Arten, in der Hund als Wert enthalten ist. Wenn Sie nur arten = Hund abfragen, wird Ihre Abfrage gedrosselt. Wenn Sie jedoch über eine indizierte Spalte namens Klasse verfügen, wird Ihre Abfrage zu Klasse = Säugetiere UND Arten = Hund. Sie können auch nach Katzen und Hunden mit der Abfrage Klasse = Säugetiere UND (Arten = Hund ODER Arten = Katzen) suchen. Die zweite Abfrage wählt alle Säugetiere aus und filtert dann nach Hunden und Katzen.
Hinweis: Wenn Sie Elemente in den Papierkorb verschieben, werden diese Elemente weiterhin gezählt, um zu bestimmen, ob der Filterausdruck den Schwellenwert für die Listenansicht überschreitet. Wenn Sie den Papierkorb löschen, werden diese nicht mehr gezählt. Weitere Informationen finden Sie unter Leeren des Papierkorbs oder Wiederherstellen Ihrer Dateien.
Wenn die Spalten, die Sie zum Filtern verwenden, keine Indizes enthalten, sollten Sie zunächst Indizes erstellen. Weitere Informationen finden Sie unter Hinzufügen eines Indexes zu einer SharePoint Spalte.
Nachdem Sie eine Spalte indiziert haben, können Sie sie beim Erstellen oder Ändern einer Ansicht hinzufügen und dann zum Filtern der Ansicht verwenden. Bevor Sie eine Ansicht erstellen, sollten Sie der Liste weitere Spalten hinzufügen, um mehr Flexibilität beim Sortieren, Gruppieren und Filtern zu ermöglichen. Zum Sortieren und Filtern können Sie Spalten auswählen, die im Datenset enthalten, aber nicht angezeigt werden.
Erstellen einer Ansicht
Öffnen Sie die Liste oder Bibliothek, in der Sie eine Ansicht erstellen möchten.
Je nach Ihrer Version gehen Sie wie folgt vor:
-
GehenSharePoint in diesem Beispiel wie folgt vor:
-
Klicken Sie auf die Überschrift der Spalte, nach der Sie filtern möchten, und wählen Sie Filter aus den Menüoptionen aus.
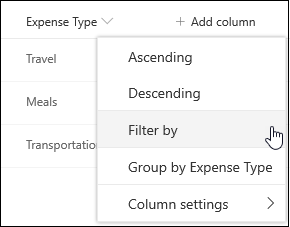
-
Wählen Sie im Filterbereich, der auf der rechten Seite der Seite geöffnet wird, die Spaltenwerte aus, nach denen die Liste gefiltert werden soll. Wenn Sie fertig sind, klicken Sie auf die Schaltfläche Übernehmen.
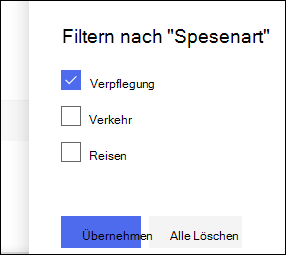
Sie sollten jetzt beachten, dass die Spaltenüberschrift ein Filtersymbol daneben enthält, um anzuzeigen, dass die Liste nach Werten in dieser Spalte gefiltert wird.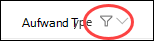
Weitere Informationen zum Filterbereich und zum Filtern nach Werten, die in mehreren unterschiedlichen Spalten gespeichert sind, finden Sie unter Was ist der Listen- und Bibliotheksfilterbereich?. -
Sehen Sie sich das Menü "Ansichten" oben rechts in ihrer Liste oder Bibliothek an. Beachten Sie den Namen der aktuellen Ansicht mit einem Sternchen (*) daneben. Dies weist darauf hin, dass die Ansicht nicht gespeichert ist. Um eine neue Ansicht zu erstellen, wählen Sie den Namen der aktuellen Ansicht aus, und wählen Sie dann in den Menüoptionen Ansicht speichern unter aus.
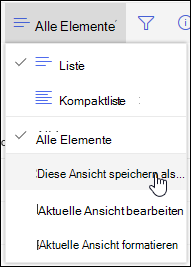
-
Geben Sie im nun angezeigten Feld "Speichern unter" einen neuen Namen für die Ansicht ein. (Wenn alle Ihre Ansicht sehen können sollen, lassen Sie das Kontrollkästchen "Dies ist eine öffentliche Ansicht" aktiviert. Wenn diese Ansicht privat sein soll, damit sie als einzige angezeigt wird, deaktivieren Sie das Kontrollkästchen.) Klicken Sie auf die Schaltfläche Speichern, um die neue Ansicht zu erstellen.
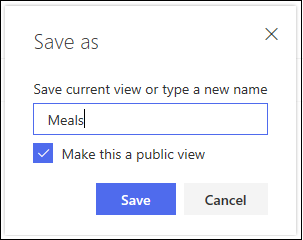
Nun sollte eine gefilterte Ansicht ihrer Liste oder Bibliothek angezeigt werden.Hinweis: Es ist möglich, die Liste oder Bibliothek zu filtern, ohne sie als Ansicht zu speichern.
-
Gehen SharePoint 2016, 2013, 2010 oder SharePoint klassischen Be erleben wie folgt vor.
-
Klicken Sie auf dieRegisterkarte Liste oder Bibliothek, und klicken Sie dann auf Ansicht erstellen.
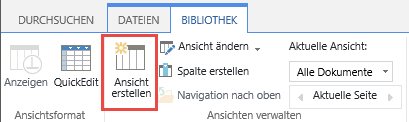
-
Klicken Sie auf der Seite Ansichtstyp auf die Ansicht, die Sie verwenden möchten. Wenn Sie unsicher sind, wählen Sie Standardansicht aus.
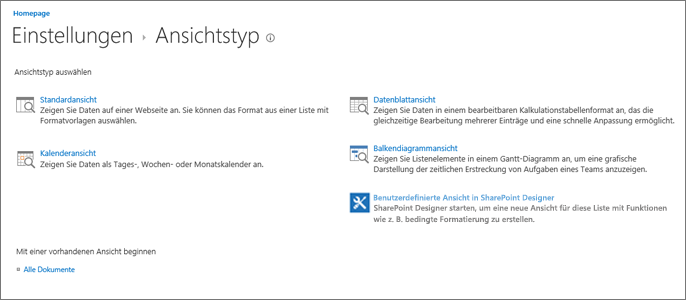
-
Geben Sie einen Ansichtsnamen ein.

-
Bearbeiten Sie die Webadresse für die Ansicht, oder übernehmen Sie die Standardadresse. Sie können dies später noch einmal ändern.
-
Klicken Sie im Abschnitt Filter auf Elemente nur anzeigen, wenn Folgendes zutrifft, und wählen Sie dann aus, wie die Elemente basierend auf einer der indizierten Spalten gefiltert werden sollen.
Wenn Sie beispielsweise eine Ansicht nur der heute geänderten Elemente erstellen möchten, wählen Sie die Spalte Geändert (Indiziert) und die Bedingung ist gleich aus, und geben Sie dann [Heute] ein.
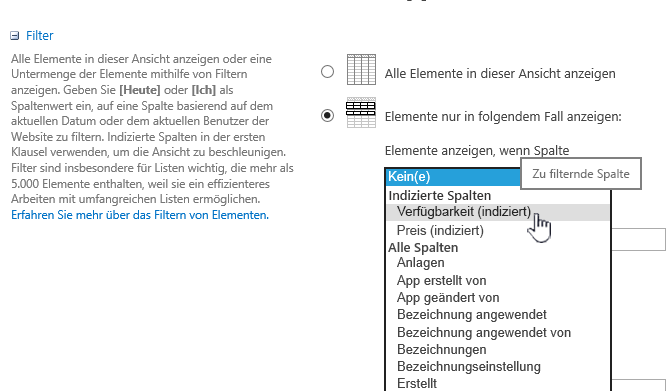
Hinweis: Wenn keine Spalten angezeigt werden, die (Indiziert) nach dem Namen enthalten, sind für diese Liste oder Bibliothek keine indizierten Spalten verfügbar. Sie müssen zuerst einen einfachen oder zusammengesetzten Index erstellen.
-
Um die Anzahl der auf jeder Seite angezeigten Elemente zu beschränken, scrollen Sie nach unten zu Eintragsgrenze, und legen Sie den Wert für Anzahl der Elemente, die angezeigt werden soll, festgelegt. Wenn Sie eine Ansicht erstellen, ist die Standardanzahl der elemente, die angezeigt werden sollen, 30.

-
Es gibt zwei Optionen, die Sie auswählen können, wenn Sie ein Elementlimit auf einer Seite festlegen:
-
Zeigen Sie Elemente in Stapeln der angegebenen Größe an, wodurch eine seitenweise Anzeige der Daten erstellt wird, die nützlich ist, wenn Sie Elemente nicht interaktiv durchsuchen.
Wenn mehr Elemente als die Grenzwerteinstellung verfügbar sind, wird die Anzeige seiteiert.
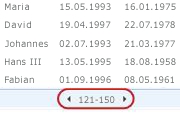
-
Wenn Sie die Gesamtzahl der zurückgegebenen Elemente auf den angegebenen Betrag beschränken, wird ein harter Grenzwert erstellt, der möglicherweise nicht alle Ergebnisse Ihres Filtervorgangs zurück gibt. Dies kann hilfreich sein, wenn Sie die Ansicht testen, einen Prototyp erstellen oder nur die Spitzenwerte in einer Ansicht abrufen möchten.
-
-
Unter Formatvorlagekönnen Sie Vorschaufenster auswählen, um alle Informationen aus Elementen in der Liste in einem vertikalen Bereichsformat anzuzeigen. Der Vorschaubereich ist eine der Ansichtsformatvorlagen, die Sie unter Formatvorlage auswählen können, wenn Sie eine Ansicht bearbeiten oder erstellen.
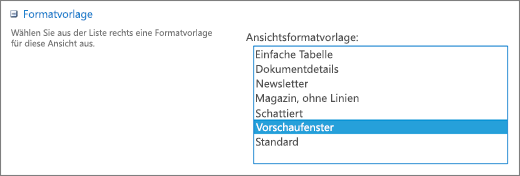
Sie können schneller in den Daten navigieren, indem Sie mit der Maus auf den Elementtitel in einem Bildlaufbereich auf der linken Seite der Seite zeigen, damit alle Spaltenwerte des aktuellen Elements vertikal auf der rechten Seite der Seite aufgelistet werden. Es werden weniger Anfangsdaten angezeigt, und dadurch wird die Ansicht schneller angezeigt. Dieser Stil ist auch dann sehr nützlich, wenn die Liste breit ist oder viele Spalten enthält und ein horizontaler Bildlauf erforderlich wäre, um die Daten anzuzeigen.
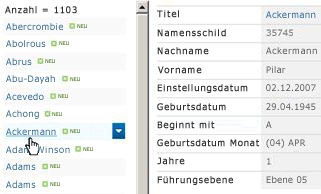
-
Klicken Sie auf OK.
Es gibt weitere Schritte, die Sie mit einer Ansicht ausführen können, aber dies ist ausreichend, um Daten anzeigen zu können, die den Schwellenwert für die Listenansicht überschritten haben, wenn Sie gesperrt sind. Sie können auch sortieren oder gruppieren, Summen festlegen, Ordner erweitern und die Anzeige der Ansicht auf einem mobilen Gerät optimieren.
Ändern einer Ansicht
Öffnen Sie die Liste oder Bibliothek, in der Sie eine Ansicht erstellen möchten.
GehenSharePoint in diesem Beispiel wie folgt vor:
-
Nehmen Sie eine weitere Änderung an Ihrer Ansicht vor, z. B. Sortieren, Gruppieren oder Hinzufügen zusätzlicher Filter.
-
Folgen Sie den Anweisungen in Schritt 3 und 4 oben, ändern Sie diesmal jedoch nicht den Namen der Ansicht. Klicken Sie auf die Schaltfläche Speichern. Dadurch wird die vorhandene Ansicht überschrieben.
Wenn Sie eine genauere Kontrolle über die Ansicht wünschen, können Sie die Ansicht mithilfe des klassischen Ansichts-Editors ändern. Wählen Sie dazu im Menü Ansicht den Namen der aktuellen Ansicht aus, und wählen Sie in den Menüoptionen aktuelle Ansicht bearbeiten aus, und folgen Sie dann den oben aufgeführten Anweisungen für die SharePoint der klassischen Ansicht.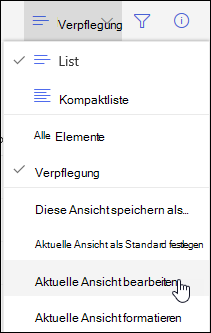
Gehen SharePoint 2016, 2013, 2010 oder der klassischen SharePoint wie folgt vor:
-
Klicken Sie auf die Registerkarte Liste oder Bibliothek, wählen Sie die Ansicht unter AktuelleAnsicht aus, und klicken Sie dann auf Ansicht ändern.
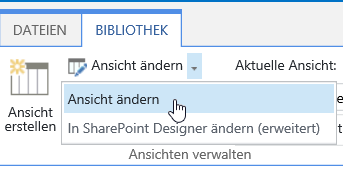
-
Scrollen Sie nach unten zum Abschnitt Ansichten, und klicken Sie dann auf eine Ansicht.
-
Anschließend können Sie die Einstellungen ändern, wie in den Schritten 5 bis 9 oben unter Erstellen einer Ansicht beschrieben.
-
Klicken Sie auf OK.
Damit eine Ansicht schnell durch viele Elemente gefiltert werden kann, muss die erste Spalte des Filters indiziert werden. Andere Spalten, die Sie im Ansichtsfilter angeben, können indiziert sein oder nicht, diese Indizes werden von der Ansicht jedoch nicht verwendet. Die erste Spalte des Filters sollte weniger Elemente zurückgeben als der Schwellenwert für die Listenansicht.
Wenn die erste Spalte des Filters mehr Elemente zurückgibt als der Schwellenwert für die Listenansicht, können Sie einen Filter mit zwei oder mehr Spalten verwenden. Wenn Sie eine gefilterte Ansicht definieren, die zwei oder mehr Spalten verwendet, verwenden Sie einen AND-Operator, um die Gesamtzahl der zurückgegebenen Elemente zu begrenzen. Aber auch in diesem Fall müssen Sie weiterhin als erste Spalte im Filter die Spalte angeben, die wahrscheinlich die geringere Datenmenge zurückgibt. Wenn Sie einen OR-Filter verwenden, erhöht sich fast immer die Anzahl der zurückgegebenen Elemente und ist unter diesen Umständen nicht wirksam.
Weitere Informationen zu Ansichten finden Sie unter Erstellen, Ändern oder Löschen einer Ansicht einer Liste oder Bibliothek.
Wichtig: Obwohl Sie eine einzelne Nachschlagespalte indizieren können, um die Leistung zu verbessern, funktioniert die Verwendung einer indizierten Nachschlagespalte nicht, um zu verhindern, dass der Schwellenwert für die Listenansicht überschritten wird. Verwenden Sie einen anderen Spaltentyp als primären oder sekundären Index.
Wichtig: Wenn Sie eine Liste nach einem indizierten Feld filtern, überprüfen Sie den Papierkorb auf gelöschte Elemente aus der Liste oder Bibliothek. Elemente im Papierkorb werden gegenüber dem "Schwellenwert für die Listenansicht" gezählt und erst dann aus der Back-End-Datenbank gelöscht, wenn sie aus dem Papierkorb entfernt werden. Wenn die Gesamtzahl der gefilterten Elemente in der Liste und im Papierkorb größer als der Grenzwert für den Listenschwellenwert ist, erhalten Sie möglicherweise eine unvollständige Gruppe von Ergebnissen oder werden blockiert. Weitere Informationen finden Sie unter Leeren des Papierkorbs oder Wiederherstellen Ihrer Dateien.
Es gibt zwei Stichworte, die Sie zum Filtern nach dem aktuellen Tag [Heute] oder dem aktuellen Benutzer [Ich] verwenden können. Diese sind dynamisch, wenn sie sich mit dem Benutzer oder dem Datum ändern.
Hinweis: Es ist nicht möglich, beim Filtern mithilfe einer Spaltenüberschrift die Filter [Heute] oder [Ich] zu verwenden. Zum Filtern von Spalten mit diesen Schlüsselwörtern müssen Sie den klassischen Ansichts-Editor verwenden.
Die Verwendung von [Ich] kann hilfreich sein, wenn Sie nur Ihre Dokumente in einer großen Bibliothek sehen möchten. [Ich] wird für Spalten verwendet, die auf Personen basieren, z. B. Erstellt von oder Geändert von. Wenn Sie z. B. alle dokumente sehen möchten, die Sie erstellt haben, legen Sie einen Filter mit der Spalte Erstellt von gleich [Ich] Wenn Sie ein Bearbeiter sind und die Zuletzt bearbeiteten Dateien sehen möchten, legen Sie einen Filter für die Spalte Geändert von auf ist gleich [Ich] Um beide Filter zu sehen, erstellen Sie zwei mit Oder verbundene Filter.
![Filter mithilfe von "[Ich]](https://support.content.office.net/de-de/media/7b829421-7e05-403d-9804-15b1153725e9.png)
Das Schlüsselwort [Heute] funktioniert bei Spalten, die auf Datum basieren. Sie können mathematische Formeln verwenden, um Bereiche zu erhalten, die sich mit dem aktuellen Datum ändern. Wenn Sie beispielsweise alle Dokumente sehen möchten, die in den letzten 30 Tagen geändert wurden, können Sie einen Filter für die Spalte Datum erstellen, der größer gleich [Heute] - 30 ist. Um den aktuellen Tag zu verlassen, legen Sie einen zweiten Filter für die Spalte Datum auf kleiner als [Heute] und verbinden sie mit Und.
![Filtern mithilfe von [Heute]](https://support.content.office.net/de-de/media/f41e58fc-8744-4f50-939d-3bff475c892d.png)
Sie können eine Liste SharePoint, die eine Metadatenspalte enthält.
Hinzufügen einer Metadatenspalte zur Liste
Wechseln Sie zu Ihrer Liste, und wählen Sie +Spalte hinzufügen aus.
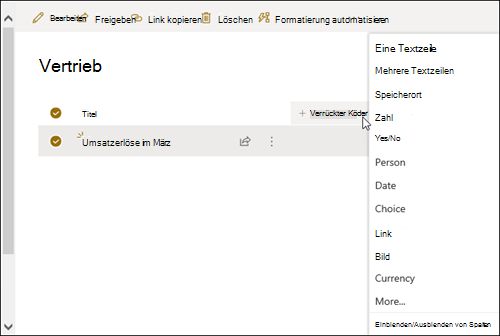
Wählen Sie Mehr... 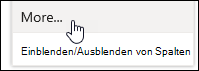
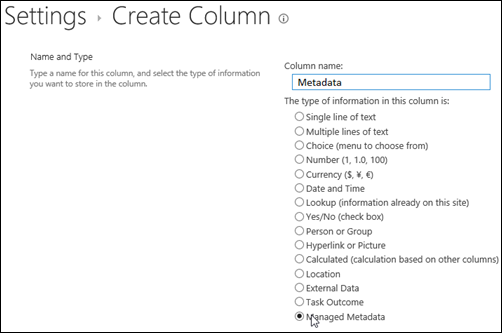
Alternativ können Sie, nachdem Sie eine Spalte für verwaltete Metadaten erstellt und der Liste Elemente hinzugefügt haben, Metadatentags anwenden, indem Sie auf das Symbol Tag 
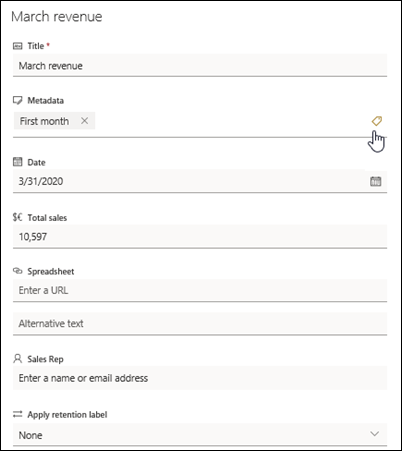
Anwenden von Metadatentags im Strukturansichtsbereich
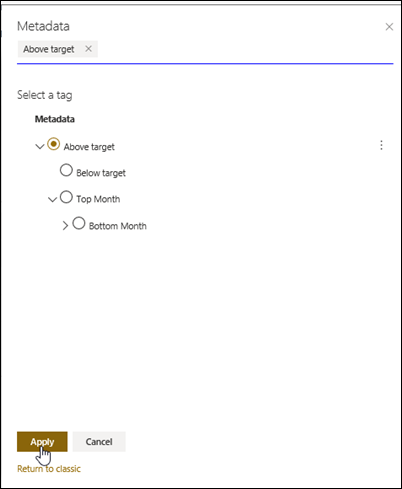
Filtern nach verwalteten Metadatentags
-
Wählen Sie das Filtersymbol

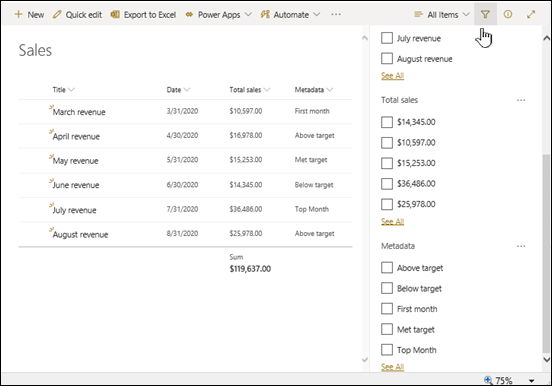
Hinweis: Sie können die Option Strukturansicht in der Dropdownliste oben im Bereich auswählen, die eine hierarchische Ansicht der Konditionen bietet, die der ausgewählten Spalte zugeordnet sind.
-
Wählen Sie die Metadatentags aus, nach den Sie filtern möchten.
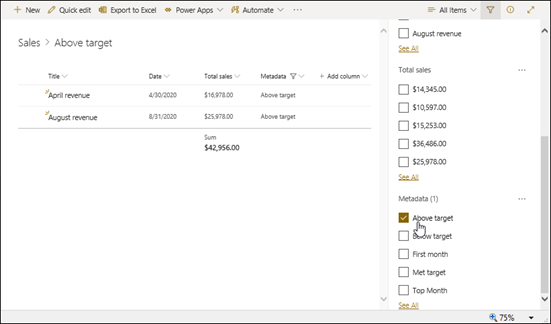
-
Wenn Sie in der Spalte Verwaltete Metadaten mindestens fünf Werte definiert haben, wählen Sie alternativ den Link Alle anzeigen aus, um den Filterbereich anzuzeigen.
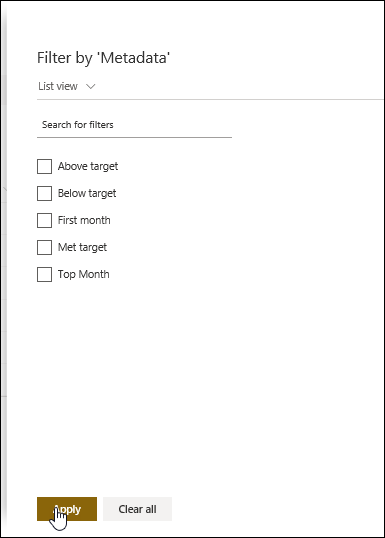
-
Überprüfen Sie die Metadatentags, nach der Sie filtern möchten, und wählen Sie Übernehmen aus.
Im Folgenden finden Sie einige Vorschläge für typische Ansichten, die gut für indizierte Spalten funktionieren:
|
So filtern Sie nach: |
Indizieren Sie die: |
Zum Beispiel: |
|---|---|---|
|
Zuletzt geänderte Elemente |
Spalte geändert |
Wenn Sie nur Elemente anzeigen möchten, die sich in der letzten Woche geändert haben, wenden Sie den Filter Geändertist größerals[Heute]-7 an. |
|
Neue Elemente |
Spalte erstellt |
Zum Erstellen einer Ansicht, die nur die in der letzten Woche hinzugefügten Elemente enthält, verwenden Sie den Filter Erstellt istgrößerals[Heute]-7. |
|
Meine Elemente |
Erstellt von Spalte |
Wenn Sie eine Ansicht nur der von Ihnen hinzugefügten Elemente erstellen möchten, wenden Sie den Filter Erstellt vonist gleich[Ich] an. |
|
Heute fällige Elemente |
Spalte "Fälligkeitsdatum" (von Ihnen in einer Liste oder Bibliothek erstellt) |
Wenn Sie nur die Elemente mit dem heutigen Fälligkeitsdatum anzeigen möchten, wenden Sie den Filter Fälligkeitsdatum ist gleich [Heute] an. |
|
Aktualisierungen von Diskussionsrunden |
Spalte "Zuletzt aktualisiert" |
Wenn Sie nur eine Ansicht der im letzten Monat aktualisierten Diskussionen erstellen möchten, verwenden Sie den Filter Letzte Aktualisierung istgrößer als[Heute]-30. |
|
Archivieren von Dateien in einer Dokumentbibliothek |
Änderungsdatum |
Wenn Sie eine Ansicht der Dokumente erstellen möchten, die seit dem Jahr 2016 nicht mehr geändert wurden (die Sie dann archivieren möchten), wenden Sie den Filter Geändert am kleiner als 31. Dezember 2016 an. |
|
Suchen einer Teilmenge von Finanzdaten |
Region, Jahr (als zwei einfache Indizes) |
Um eine Ansicht der Finanzdaten für die Region "Nordost" im Jahr 2015 zu erstellen, wenden Sie den Filter Region ist gleich "NE" UND Jahr ist gleich 2015, da die Spalte Region wahrscheinlich weniger Werte als die Spalte Jahr enthält. |
|
Metadaten |
Verwaltete Metadatenspalte |
Zum Erstellen einer Ansicht verwalteter Metadaten wenden Sie einen Filter auf Grundlage von Metadatentags an, die Sie im Listen- und Bibliotheksfilterbereichdefinieren. Weitere Informationen finden Sie unter Was ist der Listen- und Bibliotheksfilterbereich? |
Hinweis: Selbst wenn Sie eine gefilterte Ansicht basierend auf Spaltenindizes erstellen und den Schwellenwert für die Listenansicht überschreiten, sind bestimmte zusätzliche Vorgänge möglicherweise weiterhin blockiert, da sie den Zugriff auf die gesamte Liste oder Bibliothek erfordern. Diese Vorgänge umfassen Folgendes: Hinzufügen oder Löschen eines Indexes, Erstellen einer Sortierung in der Ansichtsdefinition; Anzeigen einer Spaltensumme; und hinzufügen, aktualisieren oder löschen berechnete Felder. Versuchen Sie in diesem Fall, den Vorgang im täglichen Zeitfenster zu ausführen,wenn die Grenzwerte aufgehoben sind.
|
Unterstützte Spaltentypen
|
Nicht unterstützte Spaltentypen
|
Wir hören Ihnen zu
War dieser Artikel hilfreich? Wenn ja, teilen Sie uns dies bitte am Ende dieser Seite mit. Wenn es nicht hilfreich war, sagen Sie uns bitte, was unklar war oder fehlte. Bitte geben Sie SharePoint, das Betriebssystem und die von Ihnen verwendeten Browserversionen an. Wir nutzen Ihr Feedback, um die Fakten zu überprüfen, Informationen hinzuzufügen und diesen Artikel zu aktualisieren.










