Die Kamerarolle auf Ihrem Gerät wird nur auf OneDrive hochgeladen. Fotos werden nicht auf beide Arten synchronisiert. Das bedeutet, dass Sie hochgeladene Fotos und Videos von Ihrem Gerät löschen können. Die Kopien in OneDrive sind davon nicht betroffen.
So laden Sie ihre iPhone- oder iPad-Kamerarolle automatisch auf OneDrive
-
Tippen Sie in der OneDrive-App auf Ihr Kontobild:
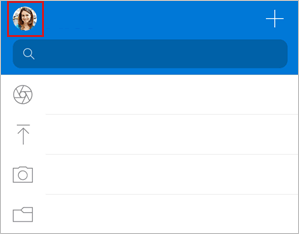
-
Tippen Sie auf Einstellungen

Wichtig: Sie können Ihre Kamerarolle jeweils nur in ein Konto hochladen. Stellen Sie daher sicher, dass Sie mit dem Konto angemeldet sind, in das Sie Fotos hochladen möchten. Tippen Sie auf das Symbol für das relevante Konto, um die Konten zu wechseln.
-
Kippen Sie die Umschaltfläche für das OneDrive-Konto, das Sie kameraupload aktivieren möchten.
-
Um sicherzustellen, dass Videos automatisch hochgeladen werden, aktivieren Sie Videos einschließen.
Verwenden von Bedtime Backup zum Hochladen der verbleibenden Fotos
Wenn Sie große Videos haben oder viele Bilder hochladen müssen, werden möglicherweise einige als "Verbleibende" gekennzeichnet. Wir empfehlen die Verwendung von Bedtime Backup, um Ihre Fotos mit dem dedizierten Uploadmodus von OneDrive noch schneller hochzuladen. So wird‘s gemacht:
-
Tippen Sie auf Rest, und wählen Sie Erste Schritte aus.
-
Stellen Sie sicher, dass Ihr Gerät mit Wi-Fi verbunden ist und aufgeladen ist, und wählen Sie dann Bedtime Backup aktivieren aus.
-
Sobald die Uploads abgeschlossen sind, können Sie die Bedtime-Sicherung deaktivieren.
Wenn der Kameraupload nicht funktioniert
Hinweis: Um die Akkulaufzeit zu sparen, kann iOS während eines großen Kamerauploads in den Ruhezustand versetzt werden, sodass der Upload sehr lange dauert.
Wenn der automatische Kameraupload nicht funktioniert oder nur einige Bilder hochgeladen werden, führen Sie die folgenden Schritte aus:
-
Schließen Sie das Ladegerät an. iOS lässt OneDrive Ihre Fotos nicht sichern, wenn der Akku kleiner als 20 % ist.
-
Stellen Sie sicher, dass sich Ihr Gerät nicht im Energiesparmodus befindet. Erfahren Sie, wie Sie den Energiesparmodus aktivieren/deaktivieren.
-
Aktivieren/Deaktivieren der Hintergrund-App-Aktualisierung in den iOS-Einstellungen: Einstellungen > Scrollen Sie nach unten zu unserer App, > Hintergrund-App-Aktualisierung ein-/ausschalten.
-
Schließen Sie die App nicht. Apple empfiehlt den Kunden, die OneDrive-App im Hintergrund laufen zu lassen. Automatisches Hochladen funktioniert nicht, wenn das Schließen der App erzwungen wurde (Schließen durch Doppeltippen auf Start und Wischen nach oben).
-
Stellen Sie eine WLAN-Verbindung her. Wenn Sie nicht mit dem WLAN verbunden sind, überprüfen Sie ihre mobilen OneDrive-Einstellungen. Wenn Sie Ihr Mobilfunknetz verwenden möchten, tippen Sie auf Einstellungen, tippen Sie auf Kameraupload, und aktivieren Sie dann Hochladen mithilfe von Mobilfunkdaten.
-
Wenn die Einrichtung Ihres Kameruploads oder die Suche nach Fotos zu lange dauert, ohne dass eine Fehlermeldung angezeigt wird, kann dies daran liegen, dass sich in "Eigene Aufnahmen" zu viele Fotos befinden.
-
OneDrive kann keine für iCloud optimierten Fotos hochladen. Um die Optimierung zu deaktivieren, tippen Sie auf Einstellungen > Fotos , und schalten Sie iCloud-Fotos aus.
Weitere Informationen
Hochladen von HEIF- und HEVC-Fotos und -Videos nach OneDrive
Manuelles Hochladen von Dateien oder Fotos auf OneDrive unter iOS
Beheben von Problemen mit der OneDrive für iOS-App
In OneDrive werden Bilder angezeigt, die keine eigenen Fotos sind
Benötigen Sie weitere Hilfe?
|
|
Kontaktieren Sie den Support
Für technischen Support wechseln Sie zu Microsoft-Support kontaktieren, geben Sie Ihr Problem ein, und wählen Sie Hilfe erhalten aus. Wenn Sie weitere Hilfe benötigen, schütteln Sie Ihr mobiles Gerät, und wählen Sie Problem melden aus. |











