Chatten in Microsoft Teams-Besprechungen
Die meisten Teams-Besprechungen enthalten einen Chat, in dem Besprechungsteilnehmer Informationen teilen können, ohne den Ablauf der Besprechung zu unterbrechen.
Hinweis: Dieses Feature ist möglicherweise in Ihrer Organisation deaktiviert. Wenden Sie sich an Ihren IT-Administrator, um Weitere Informationen zu erhalten.
Inhalt
Anzeigen und Senden von Nachrichten
Fortsetzen der Unterhaltung nach der Besprechung
Anzeigen und Senden von Nachrichten
In Ihren Besprechungssteuerelementen weist ein roter Punkt auf Unterhaltung anzeigen 

-
Um die Nachricht anzuzeigen, wählen Sie Unterhaltung anzeigen

Das Besprechungschatfenster wird rechts neben dem Hauptbildschirm geöffnet.
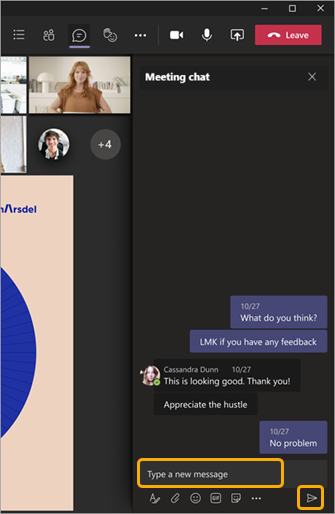
-
Um eine Nachricht zu senden, verfassen Sie sie im Textfeld, und wählen Sie dann

Sie haben die gleichen Optionen wie andere Chats in Teams, sodass Sie Ihren Text formatieren, Bilder und GIFs senden, Emojis verwenden, Dateien anfügen usw. können. Weitere Informationen finden Sie in der Chathilfe.
Wenn Sie Teil des öffentlichen Vorschauprogramms von Teams sind, werden Chats im Hauptbesprechungsfenster angezeigt, ohne zum Symbol Unterhaltung anzeigen zu navigieren.
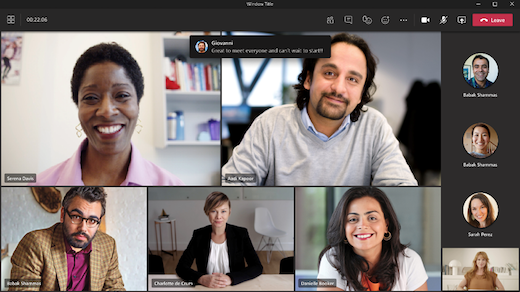
Um Chats im Hauptbesprechungsfenster auszublenden, wählen Sie Weitere Aktionen 


Auf iOS- und Android-Geräten werden Ihre beiden neuesten Nachrichten für einige Sekunden als Vorschau am unteren Rand des Besprechungsbildschirms angezeigt.
Um Chatblasen zu snooze, wählen Sie stummschalten 
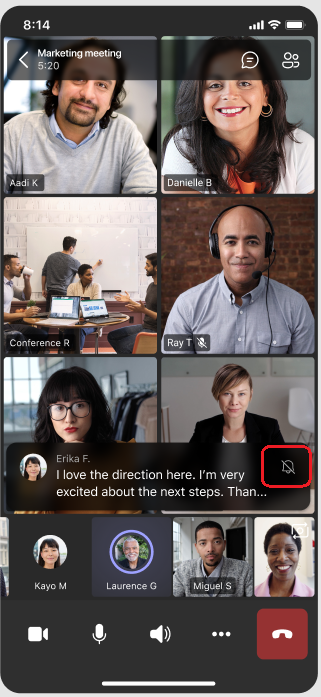
Um Chatblasen dauerhaft zu deaktivieren, wählen Sie im Menü am unteren Bildschirmrand die Option Chatblasen nicht anzeigen 
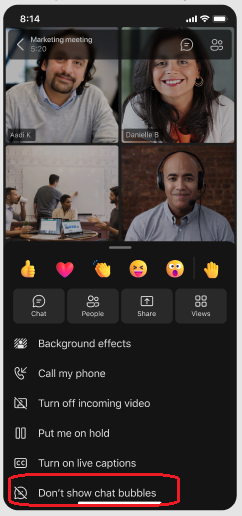
Hinweis: Chatblasen sind als Teil des öffentlichen Vorschauprogramms verfügbar und können vor der öffentlichen Veröffentlichung weiteren Änderungen unterzogen werden. Um Zugriff auf diese und andere bevorstehende Features zu erhalten, wechseln Sie zur öffentlichen Vorschau von Teams.
Fortsetzen der Unterhaltung nach der Besprechung
Nach der Besprechung können Sie auf verschiedene Arten auf die Chatunterhaltung zugreifen:
-
Wählen Sie auf der linken Seite von Teams Chat


-
Wählen Sie auf der linken Seite von Teams kalender


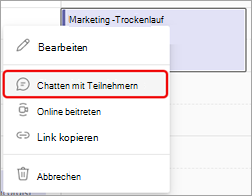
Besprechungsteilnehmer mit den erforderlichen Berechtigungen können die Unterhaltung fortsetzen, die sie während der Besprechung begonnen haben (es sei denn, der Organisator hat den Chat auf nur während der Besprechung beschränkt). Dazu zählen Folgende:
-
Alle Besprechungsteilnehmer von geplanten Einzelinstanzbesprechungen.
-
Alle Besprechungsteilnehmer geplanter Besprechungsserien, die in der Besprechungseinladung enthalten sind.
Bestimmte teilnehmer können den Chat nach der Besprechung nicht fortsetzen. Dazu zählen Folgende:
-
Teilnehmer, denen ein Vorkommen der Reihe weitergeleitet wird, oder diejenigen, die in ein Vorkommen dieser Reihe hineingezogen werden.
-
Alle externen Besprechungsteilnehmer oder anonymen Benutzer, die nicht von einer Organisation verwaltet werden
-
Jemand wurde manuell aus dem Besprechungschat entfernt oder verlässt den Chat. (Weitere Informationen finden Sie unter Verlassen oder Entfernen einer Person aus einem Gruppenchat.
Starten der Unterhaltung vor der Besprechung
Sie können Personen auch über einen Besprechungschat auf eine bevorstehende Besprechung vorbereiten (es sei denn, der Organisator hat den Chat eingeschränkt).
-
Klicken Sie mit der rechten Maustaste auf das Besprechungsereignis in Ihrem Teams-Kalender.
-
Wählen Sie Chat with participants (Mit Teilnehmern chatten)

-
Geben Sie Ihre Nachricht ein.
Hinweis: Personen, die eine Besprechungseinladung gesendet haben, haben Zugriff auf den Besprechungschat – vor, nach und während der Besprechung – auch wenn sie nicht an der Besprechung teilnehmen.
Chatten in besprechungsserien
Bei besprechungsserienden Besprechungen wird die Chatunterhaltung von einer Besprechung zur nächsten fortgesetzt. Wenn Teilnehmer ihr Chatfenster öffnen, haben sie Zugriff auf alle Nachrichten, die in den vorherigen Besprechungen ausgetauscht wurden.
Hinweis: Wenn ein Teilnehmer aus einer Besprechungsserie entfernt wird, verliert er den Chatzugriff.
Einladen einer Person zu einem einzelnen Vorkommen
Personen, die zu einer einzelnen Besprechung in einer Besprechungsserie eingeladen werden, können am Chat mit anderen Teilnehmern teilnehmen. Sie sehen keinen Chatverlauf aus vorherigen Besprechungen in der Reihe, aber sie können Während der Besprechung Chatnachrichten senden und anzeigen.
Wenn Sie jemanden einladen möchten, an einer Ihrer besprechungsserien teilzunehmen, aber nicht für den Rest, stellen Sie sicher, dass Sie die Einladung für die einzelne Instanz und nicht für die gesamte Besprechungsreihe weiterleiten, um den Datenschutz des Chats zu gewährleisten.
Tipp: Wenn Sie einen externen Teilnehmer als Gastredner eingeladen haben und seinen Zugriff auf den Besprechungschat weiter einschränken möchten, können Sie seine Präsentation als letzte Sitzung der Besprechung planen. Der Besprechungsorganisator oder Moderator kann dann die Teilnehmerliste während der Besprechung überwachen, und wenn der Sprecher außerhalb der zugewiesenen Zeit beitritt, kann er diese manuell entfernen.
Hinweis: Nachdem die Besprechung begonnen hat, können eingeladene Personen den Chat von der Einladung bis zum Ende der Besprechung sehen. Sie können sie einladen, indem Sie sie dort hinzufügen, wo jemanden einladen oder eine Nummer in der Teilnehmerliste wählen.
Chatten in Kanalbesprechungen
Bei Besprechungen in einem Kanal können alle Kanalmitglieder die Chatunterhaltung sehen und hinzufügen, unabhängig davon, ob sie zur Besprechung gehen oder nicht. Die Unterhaltung befindet sich auf der Seite Beiträge des Kanals unter dem Besprechungstitel.
Hinweis: Personen, die nicht Teil des Kanals sind, aber zu einer Besprechung eingeladen sind, können den Chat nicht verwenden.
Weitere Informationen zum Chatzugriff
-
Wenn Sie der Organisator einer Besprechung sind, können Sie Chateinstellungen ändern. Schränken Sie Chats so ein, dass sie nur während der Besprechung stattfinden, nicht vor oder nachher, oder deaktivieren Sie den Chat ganz.
-
Bis zu 1.000 Personen, die eine Einladung zu einer Besprechung erhalten, können während der Besprechung auf den Besprechungschat zugreifen, während bis zu 750 Personen, die eine Einladung zu einer Besprechung erhalten, vor und nach der Besprechung auf den Besprechungschat zugreifen können. Der Grenzwert von 1.000 Personen für besprechungsinterne Besprechungen und der Grenzwert von 750 Personen für Besprechungen vor und nach der Besprechung umfasst Personen, die nicht zur Besprechung kommen.
-
Wenn Sie einer Besprechungseinladung eine Liste mit mehr als 150 Mitgliedern hinzufügen, können diese den Besprechungschat nur während der Besprechung verwenden. Wenn Sie möchten, dass jeder vor und nach der Besprechung auf den Chat zugreifen kann, erweitern Sie die DL, bevor Sie die Einladung senden.
Hinweis: Wenn mehr als 20 Personen an der Besprechung teilnehmen, wird den Teilnehmern nicht die automatisierte Nachricht angezeigt, die sie darüber informiert, dass sie dem Chat beigetreten sind.
Wenn einige Personen in der DL erforderlich sind und der Rest optional ist, platzieren Sie die erforderlichen Teilnehmer in der Zeile Erforderliche Teilnehmer der Einladung, und fügen Sie die gesamte DL zur Zeile Optional hinzu.
Hinweis: Wenn das Hinzufügen einer DL dazu führt, dass der Chat 1.000 Personen überschreitet, können Sie die Liste nicht hinzufügen.
-
Anonyme und externe Teilnehmer haben nur Chatzugriff, während sie an der Besprechung teilnehmen (außer in Kanalbesprechungen, in denen sie keinen Zugriff auf den Chat haben).
Hinweis: Wenn Personen aus Verbund- oder Nicht-Verbund-Organisationen nicht zur Besprechung eingeladen werden, können sie aus Sicherheitsgründen vor, während oder nach der Besprechung nicht direkt zum Besprechungschat hinzugefügt werden. Wenn Sie diese externen Teilnehmer zum Besprechungschat hinzufügen, wird die Erstellung eines neuen Gruppenchats angezeigt.
Verwandte Themen
Ändern der Teilnehmereinstellungen für eine Teams-Besprechung










