Wenn Sie einfach nicht OneDrive verwenden möchten, besteht die einfachste Lösung darin, die Verknüpfung aufzuheben. Weitere Informationen finden Sie in den folgenden Schritten.
Tipps: Wenn Sie OneDrive für eine Weile beenden oder nicht alles verwenden möchten, finden Sie hier einige andere Lösungen:
-
Informationen zum kurzzeitigen Anhalten der Synchronisierung finden Sie unter Anhalten und Fortsetzen der Synchronisierung in OneDrive.
-
Informationen zum Beenden der Synchronisierung einer Datei finden Sie unter So beenden Sie die Synchronisierung in OneDrive.
-
Wenn Sie einen OneDrive-Ordner von Ihrem Computer entfernen möchten, befolgen Sie die Schritte unter Auswählen der OneDrive-Ordner, die mit Ihrem Computer synchronisiert werden sollen.
-
Wenn Sie Ihr OneDriveAbonnement kündigen möchten, lesen Sie So kündigen Sie ein Microsoft-Abonnement.
-
Wenn Sie sich von OneDrive im Web abmelden möchten, wählen Sie Ihr Profilfoto aus, und wählen Sie dann Abmelden.
Aufheben der Verknüpfung von OneDrive mit Ihrem Computer
Wenn Sie die Verknüpfung mit OneDrive auf Ihrem Computer aufheben, gehen keine Dateien oder Daten verloren. Sie können immer auf Ihre Dateien zugreifen, indem Sie sich bei OneDrive.com anmelden.
Windows 10/11
-
Wählen Sie in Ihrem Infobereich die OneDrive-Cloud aus, um das OneDrive-Popup anzuzeigen.
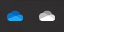
-
Wählen Sie das Symbol der OneDrive-Hilfe und -Einstellungen und dann Einstellungen aus.
-
Wechseln Sie zur Registerkarte Konto.
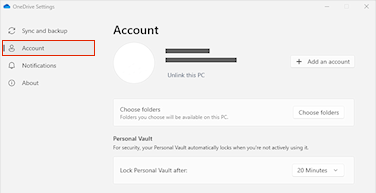
-
Klicken Sie auf Verknüpfung mit diesem PC aufheben.
macOS
-
Klicken Sie oben in der Menüleiste auf das OneDrive-Cloudsymbol, klicken Sie auf die drei Punkte , um das Menü zu öffnen, und wählen Sie Einstellungen aus.
-
Wechseln Sie zur Registerkarte Konto.
-
Klicken Sie auf Verknüpfung mit diesem PC aufheben.
Ausblenden oder Deinstallieren von OneDrive
In einigen Windows-Versionen können Sie OneDrive auch ausblenden oder deinstallieren. Außerdem können Sie die OneDrive Mobile-App von Android- und iOS-Geräten deinstallieren.
OneDrive ist in einige Windows-Versionen integriert und kann nicht deinstalliert werden. Sie können es jedoch ausblenden und den Synchronisierungsprozess beenden, damit es ausgeblendet bleibt. Deaktivieren Sie hierzu alle OneDrive-Einstellungen, und entfernen Sie den OneDrive-Ordner aus dem Datei-Explorer.
Heben Sie die Verknüpfung von OneDrive auf.
-
Wählen Sie in Ihrem Infobereich die OneDrive-Cloud aus, um das OneDrive-Popup anzuzeigen.
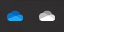
-
Wählen Sie das Symbol der OneDrive-Hilfe und -Einstellungen und dann Einstellungen aus.
-
Wechseln Sie zur Registerkarte Konto.
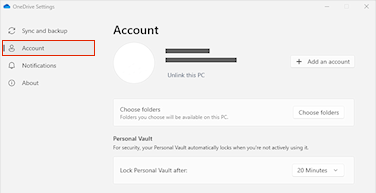
-
Klicken Sie auf Verknüpfung mit diesem PC aufheben.
OneDrive ausblenden.
-
Öffnen Sie den Datei-Explorer, klicken Sie mit der rechten Maustaste auf OneDrive, und klicken Sie dann auf Eigenschaften.
-
Aktivieren Sie auf der Registerkarte Allgemein neben Attribute das Kontrollkästchen Ausgeblendet. Dadurch wird OneDrive im Datei-Explorer ausgeblendet.
-
Wählen Sie noch einmal

Wenn Sie OneDrive auf Ihrem Computer deinstallieren, gehen keine Dateien oder Daten verloren. Sie können immer auf Ihre Dateien zugreifen, indem Sie sich bei OneDrive.com anmelden.
Windows 10/11
-
Wählen Sie die Schaltfläche Start aus, geben Sie im Suchfeld das Wort "Programme" ein, und wählen Sie dann in der Liste der Ergebnisse die Option Programme hinzufügen oder entfernen aus.
-
Suchen Sie unter Apps & Features nach Microsoft OneDrive, wählen Sie das Programm und dann Deinstallieren aus. Wenn Sie zur Eingabe eines Administratorkennworts oder zur Bestätigung aufgefordert werden, geben Sie das Kennwort ein, oder bestätigen Sie den Vorgang.
Windows 8.1
-
Die OneDrive-App ist im Lieferumfang von Windows 8.1 und Windows RT 8.1 enthalten und kann nicht deinstalliert werden.
Windows 7 oder Windows Vista
Wichtig: Ab dem 1. Januar 2022 wird die Unterstützung für ausgewählte OneDrive-Desktop-Apps beendet, die unter Windows 7, 8 und 8.1 ausgeführt werden. Weitere Informationen
-
Klicken Sie auf die Schaltfläche Start, und geben Sie im Suchfeld Programme hinzufügen ein. Klicken Sie dann in der Liste der Ergebnisse auf Programme und Funktionen.
-
Klicken Sie auf Microsoft OneDrive, und klicken Sie dann auf Deinstallieren. Wenn Sie zur Eingabe eines Administratorkennworts oder zur Bestätigung aufgefordert werden, geben Sie das Kennwort ein, oder bestätigen Sie den Vorgang.
Android-Geräte
-
Öffnen Sie Ihre App-Liste.
-
Tippen und halten Sie das OneDrive-Symbol , um das Menü anzuzeigen.
-
Deinstallieren Sie die App.
iOS-Geräte
-
Wechseln Sie zur Startseite, tippen Sie auf das OneDrive-App-Symbol, und halten Sie es gedrückt.
-
Tippen Sie auf das X, das in der oberen linken Ecke des App-Symbols eingeblendet wird.
macOS
-
Ziehen Sie die OneDrive-App einfach in den Papierkorb.
Benötigen Sie weitere Hilfe?
Abbrechen eines Uploads oder Beenden eines Downloads in OneDrive
|
|
Kontaktieren Sie den Support
Für technischen Support wechseln Sie zu Microsoft-Support kontaktieren, geben Sie Ihr Problem ein, und wählen Sie Hilfe erhalten aus. Wenn Sie weitere Hilfe benötigen, wählen Sie Support kontaktieren aus, um zur besten Supportoption geroutet zu werden. |
|
|
|
Administratoren
|












