Sobald Sie eine Datenquelle mit Ihrem Dokument verbunden haben, können Sie mit dem Hinzufügen von Seriendruckfeldern ein Dokument mit Informationen aus der Datenquelle personalisieren. Die Seriendruckfelder stammen aus den Spaltenüberschriften in der Datenquelle.
Hier ist ein Beispiel dafür, wie die Sammlungen von Seriendruckfeldern für Adressblock und Grußzeile Daten aus einem Excel-Arbeitsblatt in einen Serienbrief übernehmen können.
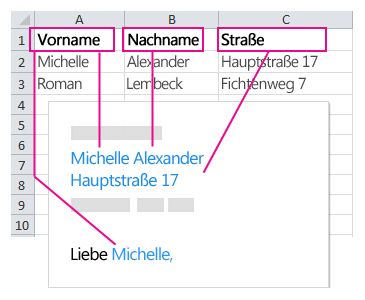
Die Felder Adressblock und Grußzeile sind Sammlungen von Seriendruckfeldern.
Hinweis: Wenn die Befehle für das Seriendruckfeld abgeblendet erscheinen, klicken Sie auf Empfänger auswählen und wählen Sie die Art der verwendeten Adressliste. Wenn Sie noch keine Adressliste haben, klicken Sie auf Neue Liste eingeben, um die Liste in Word zu erstellen.
Hinzufügen eines Adressblocks
-
Klicken oder tippen Sie an die Stelle, an der Sie den Adressblock im Dokument hinzufügen möchten.
-
In der Registerkarte Sendungen wählen SieAdressblock
Word bietet Ihnen die Möglichkeit, die Formalität des Namens in der Anschrift zu wählen.
Hinzufügen einer Grußzeile
-
Klicken oder tippen Sie im Dokument an die Stelle, an der die Grußformel hinzugefügt werden soll.
-
Wählen Sie Grußzeile aus.
-
Wählen Sie das gewünschte Namensformat, und legen Sie weitere Optionen fest.
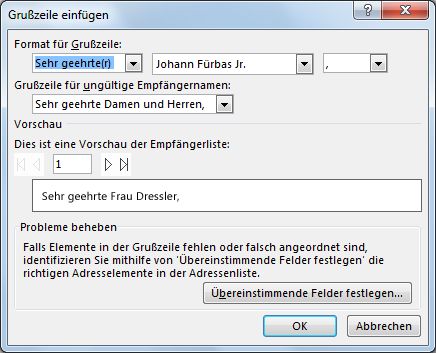
Hinzufügen einzelner Seriendruckfelder
Um Daten wie Telefonnummern oder E-Mail-Adressen hinzuzufügen, fügen Sie diese Seriendruckfelder gezielt ein. Außerdem muss ein Seriendruckfeld wie Vorname nicht Teil eines Adressblocks oder einer Grußzeile sein. Wenn Sie ein Dokument personalisieren möchten, indem Sie die Vornamen Ihrer Empfänger einbeziehen, fügen Sie das Seriendruckfeld First_Name eigenständig ein.
-
Klicken oder tippen Sie auf die Stelle, an der das Seriendruckfeld angezeigt werden soll.
-
Wählen Sie die Nach-Unten-Taste unter der Schaltfläche Seriendruckfeld einfügen, und wählen Sie ein Feld aus.
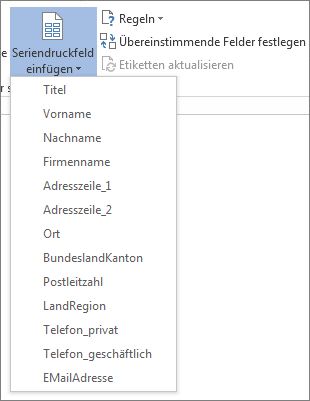
-
Wenn der Name Ihres Felds nicht in der Liste angezeigt wird, wählen Sie die Schaltfläche Seriendruckfeld einfügen aus.
-
Wählen Sie Datenbankfelder aus, um die Liste der in Ihrer Datenquelle enthaltenen Felder anzuzeigen.
-
Wählen Sie Einfügen.
Hinweis: Wenn einige der Zahlen, Währungen oder Daten nicht richtig formatiert sind, finden Sie weitere Informationen unter Vorbereiten Ihrer Excel-Datenquelle für einen Word-Seriendruck.
Verwenden Sie Regeln für eine anspruchsvollere Personalisierung
Sie möchten möglicherweise, dass Ihre Nachricht je nach Daten in bestimmten Feldern Ihrer Datenquelle unterschiedlich ist. Beispielsweise könnten Rechnungen für Kunden, bei denen der Wert des Feldes Fälligkeitsdatum ein vergangenes Datum enthält, das Wort „überfällig“ enthalten.
Dieser Grad an Komplexität hängt von der Einrichtung von Regeln und Feldfunktionen ab. Wählen Sie auf der Registerkarte Sendungen in der Gruppe Schreib- und Einfügefelder den Befehl Regeln und dann wählen Sie die Art der Regel aus, die Sie hinzufügen möchten.
Weitere Informationen zum Verwenden von Regeln für den Seriendruck finden Sie unter Festlegen von Regeln für den Seriendruck.
Hinzufügen einzelner Seriendruckfelder
Um Daten wie Telefonnummern oder E-Mail-Adressen hinzuzufügen, fügen Sie diese Seriendruckfelder gezielt ein. Außerdem muss ein Seriendruckfeld wie Vorname nicht Teil eines Adressblocks oder einer Grußzeile sein. Wenn Sie ein Dokument personalisieren möchten, indem Sie die Vornamen Ihrer Empfänger einbeziehen, fügen Sie das Seriendruckfeld First_Name eigenständig ein.
-
Klicken oder tippen Sie auf die Stelle, an der das Seriendruckfeld angezeigt werden soll.
-
Wählen Sie die Nach-Unten-Taste unter der Schaltfläche Seriendruckfeld einfügen, und wählen Sie ein Feld aus.
Hinweis: Wenn einige der Zahlen, Währungen oder Daten nicht richtig formatiert sind, finden Sie weitere Informationen unter Vorbereiten Ihrer Excel-Datenquelle für einen Word-Seriendruck.
Verwenden Sie Regeln für eine anspruchsvollere Personalisierung
Sie möchten möglicherweise, dass Ihre Nachricht je nach Daten in bestimmten Feldern Ihrer Datenquelle unterschiedlich ist. Beispielsweise könnten Rechnungen für Kunden, bei denen der Wert des Feldes Fälligkeitsdatum ein vergangenes Datum enthält, das Wort „überfällig“ enthalten.
Dieser Grad an Komplexität hängt von der Einrichtung von Regeln und Feldfunktionen ab. Wählen Sie auf der Registerkarte Sendungenden Befehl Regelnund dann wählen Sie die Art der Regel aus, die Sie hinzufügen möchten.
Weitere Informationen zum Verwenden von Regeln für den Seriendruck finden Sie unter Festlegen von Regeln für den Seriendruck.










