Einfügen von WordArt
Bei WordArt bietet eine schnelle Möglichkeit, Text mit Spezialeffekten hervorzuheben. Zuerst wählen Sie im WordArt-Katalog auf der Registerkarte Einfügen eine WordArt-Formatvorlage aus. Dann passen Sie den Text wie gewünscht an.
Wichtig: In Word und Outlook müssen Sie zunächst mehrere Objekte verankern, bevor Sie sie auswählen. Wählen Sie ein Objekt aus. Halten Sie als Nächstes STRG gedrückt, während Sie weitere Objekte auswählen.


-
Klicken Sie auf Einfügen > WordArt und wählen Sie das gewünschte WordArt-Format aus.
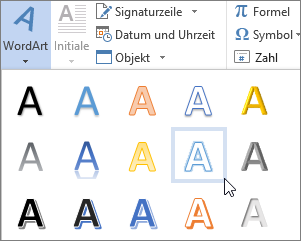
Im WordArt-Katalog stellt der Buchstabe A die verschiedenen Designs dar, die auf alle eingegebenen Texte angewendet wurden.
Hinweis: Das WordArt-Symbol befindet sich in der Gruppe Text und kann je nach verwendetem Programm und Größe des Bildschirms unterschiedlich aussehen. Suchen Sie nach einem der folgenden Symbole:



-
Der Platzhaltertext "Hier steht Ihr Text" wird angezeigt und ist hervorgehoben.

Geben Sie eigenen Text ein, um den Platzhaltertext zu ersetzen.

Tipps:
-
Sie können ganze Sätze und sogar Absätze als WordArt eingeben. (Möglicherweise müssen Sie bei einem längeren Text den Schriftgrad ändern.) In Word können Sie auch einen vorhandenen Text in WordArt konvertieren.
-
Sie können Symbole als WordArt-Text einfügen. Klicken Sie auf die Stelle für das Symbol, klicken Sie auf der Registerkarte Einfügen auf Symbolund wählen Sie das gewünschte Symbol aus.
Mehr Möglichkeiten mit WordArt
Wählen Sie unten eine Überschrift aus, um sie zu öffnen und die detaillierten Anleitungen anzuzeigen.
Vielleicht haben Sie versucht, mit Formenarten die Form eines WordArt-Objekts zu ändern, und waren verwundert, dass sich der Text nicht änderte. Verwenden Sie stattdessen die Textoptionen in der Gruppe WordArt-Formatvorlagen. Formenarten und -effekte werden auf das Feld und den Hintergrund, die das WordArt-Objekt umgeben, und nicht auf den WordArt-Text angewendet. Wenn Sie also Effekte wie Schatten, Drehung, Kurven sowie Füll- und Konturfarben zum WordArt-Objekt hinzufügen möchten, verwenden Sie die Optionen in der Gruppe WordArt-Formatvorlagen, einschließlich Textfüllung, Textkontur und Texteffekte.
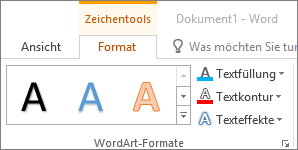
Hinweis: Je nach Bildschirmgröße werden Ihnen möglicherweise nur die Symbole für WordArt-Formatvorlagen angezeigt.
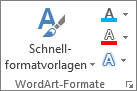
-
Wählen Sie den WordArt-Text oder die Buchstaben aus, die geändert werden sollen.
Die Registerkarte Zeichentools > Format wird angezeigt.
-
Klicken Sie auf der Registerkarte Zeichentools > Format auf Textfüllung oder Textkontur, und wählen Sie die gewünschte Farbe aus.
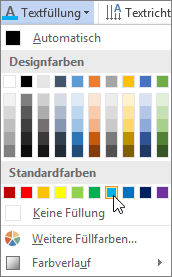
-
Klicken Sie außerhalb des Textfelds, um die Wirkung zu sehen.
In diesem Beispiel wurden eine hellblaue Textfüllung und eine rote Textkontur angewendet.

Sie können Text um ein kreisförmiges Objekt herum kurvenförmig gestalten.

90 Sekunden
-
Wählen Sie den WordArt-Text oder die Buchstaben aus, die geändert werden sollen.
Die Registerkarte Zeichentools > Format wird angezeigt.
-
Zum Erstellen eines kurvenförmigen Effekts klicken Sie auf der Registerkarte Zeichentools > Format auf Texteffekte > Transformation und wählen die gewünschte Transformation aus.
Wichtig: Das Menü Texteffekte


In diesem Beispiel wird der erste kurvenförmige Transformationseffekt ausgewählt.
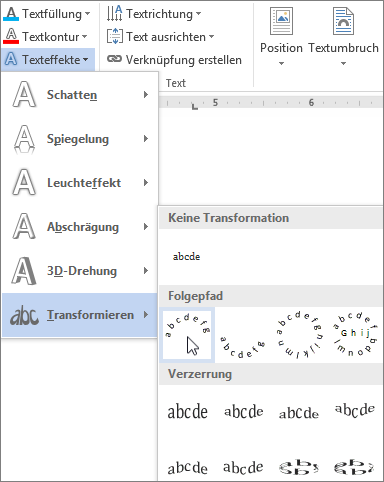
-
Klicken Sie außerhalb des Textfelds, um die Wirkung zu sehen.
Verwenden Sie das Menü Texteffekte, um weitere Effekte wie Schatten, Spiegelung, Leuchteffekt, Abschrägung und 3D-Drehung zu erstellen. Dieses Beispiel zeigt ein WordArt-Objekt mit einem kurvenförmigem Transformationseffekt und Schatten

-
Um WordArt-Text in einem beliebigen Winkel zu drehen, markieren Sie ihn, und ziehen Sie dann den kreisförmigen Drehpunkt am oberen Rand des Felds.
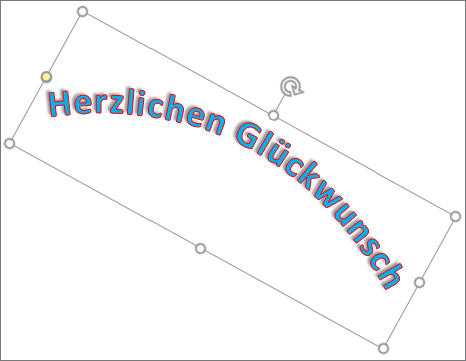
-
Um das WordArt-Objekt zu kippen und um 90 Grad zu drehen, klicken Sie auf die Registerkarte Zeichentools > Format, klicken Sie in der Gruppe Anordnen auf Drehen, und wählen Sie dann eine Option aus.
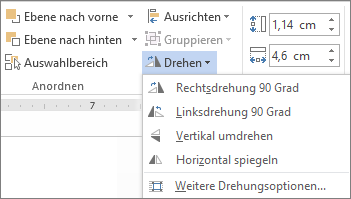
So ändern Sie den Schriftgrad oder die Schriftart von WordArt-Text:
-
Wählen Sie den WordArt-Text oder die Buchstaben aus, die geändert werden sollen.
-
Wählen Sie auf der Registerkarte Start Optionen in der Gruppe Schriftart aus, z. B. Schriftart, Schriftgrad oder Unterstreichung.
-
Markieren Sie im Word-Dokument den Text, den Sie in WordArt umwandeln möchten.
-
Klicken Sie auf der Registerkarte Einfügen auf WordArt, und wählen Sie dann das gewünschte WordArt-Format aus.
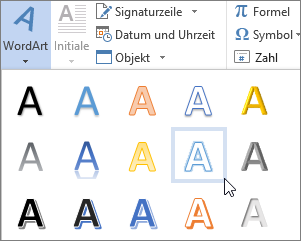
Doppelklicken Sie auf das zu entfernende WordArt-Objekt, und drücken Sie dann ENTF.
-
Wählen Sie im Menüband die Registerkarte EInfügen aus.
-
Wählen Sie WordArt aus, und wählen Sie die gewünschte WordArt-Formatvorlage aus.
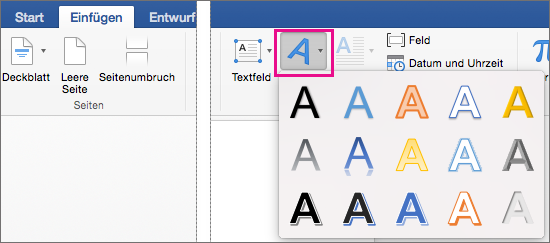
Im WordArt-Katalog stellt der Buchstabe A die verschiedenen Designs dar, die auf alle eingegebenen Texte angewendet wurden.
-
Geben Sie den gewünschten Text ein.
Tipp: Sie können auch Symbole als WordArt-Text einfügen. Klicken Sie dazu in Ihrem Dokument auf die Stelle für das Symbol, klicken Sie dann auf der Registerkarte Einfügen auf Erweitertes Symbol, und wählen Sie das gewünschte Symbol aus.
Mehr Möglichkeiten mit WordArt
Wählen Sie unten eine Überschrift aus, um sie zu öffnen und die detaillierten Anleitungen anzuzeigen.
Wenn Sie einen kurven- oder kreisförmigen WordArt-Text erstellen möchten, fügen Sie einen Texteffekt des Typs Transformieren hinzu.
-
Wählen Sie das WordArt-Objekt aus.
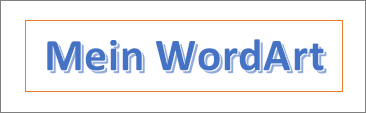
Dann wird die Registerkarte Formformat angezeigt.
-
Klicken Sie auf Texteffekte > Transformieren, und wählen Sie den gewünschten Effekt aus.
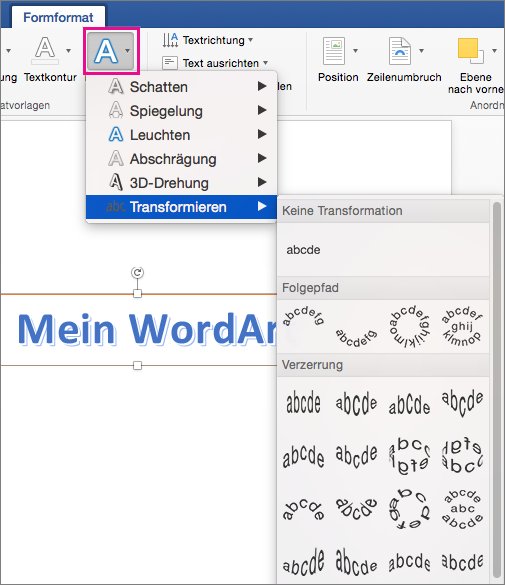
Wenn Sie die Farbe des WordArt-Texts ändern möchten, ändern Sie die Textfüllung.
-
Wählen Sie den WordArt-Text oder die Buchstaben aus, die geändert werden sollen.
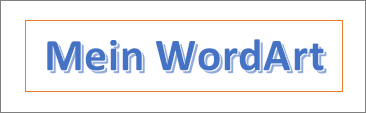
Dann wird die Registerkarte Formformat angezeigt.
-
Klicken Sie auf Textfüllung, und wählen Sie die gewünschte Farbe aus.

Tipp: Klicken Sie auf der Registerkarte Formformat auf Textkontur, um die Kontur des WordArt-Texts zu ändern.
-
Markieren Sie den Text, den Sie in WordArt umwandeln möchten.
-
Klicken Sie auf der Registerkarte Einfügen auf WordArt, und wählen Sie das gewünschte WordArt-Format aus.
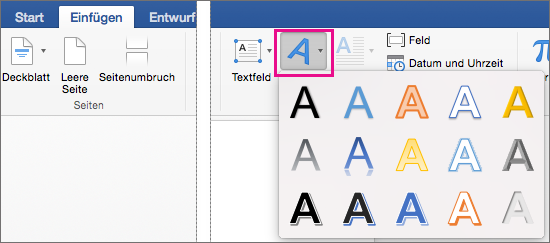
In Microsoft 365 für das Web können Sie die in einem Dokument, einer Präsentation oder einem Arbeitsblatt bereits vorhandene WordArt anzeigen. Um aber weitere WordArt hinzuzufügen, müssen Sie das Dokument in der Desktopversion von Word, PowerPoint oder Excel öffnen oder bearbeiten.
In Microsoft 365 für das Web können Sie mit den Schriftart-Funktionen auf der Registerkarte Start die Schriftfarbe und den Schriftgrad ändern sowie den Text fett oder kursiv formatieren oder aber unterstreichen.
Wenn Sie nicht über die Desktopversion von Word oder PowerPoint verfügen, können Sie die Anwendung jetzt in der neuesten Version von Office testen oder kaufen.










