Einführung in Office-Skripts in Excel
Automatisieren Sie Ihre sich wiederholenden Aufgaben mit Office-Skripts in Excel für das Web, Windows und Mac. Erstellen Sie Skripts, und geben Sie sie wieder, wann immer Sie möchten. Teilen Sie Ihre Skripts im gesamten organization, damit andere ihre Workflows schnell und konsistent gestalten können. Bearbeiten Sie Ihre Skripts, wenn sich Ihr Workflow ändert, und lassen Sie die Cloud Ihre Lösungen im gesamten organization aktualisieren.
Erstellen eines Office-Skripts
Es gibt zwei Möglichkeiten, ein neues Office-Skript zu erstellen.
-
Zeichnen Sie Ihre Aktionen mit dem Aktionsrekorder auf. Dies ist großartig, wenn Sie über konsistente Aktionen verfügen, die Sie für Ihre Arbeitsmappen ausführen. Zum Aufzeichnen und Freigeben von Office-Skripts sind keine Programmierkenntnisse erforderlich. Beginnen Sie mit der Aufzeichnung mit Aufzeichnen Ihrer Aktionen als Office-Skripts – Microsoft-Support.
-
Verwenden Sie den Code-Editor, um mit TypeScript-Code für erweiterte Skripts zu arbeiten. Informationen dazu, wie Sie mit dem Aktionsrekorder beginnen und Skripts bearbeiten können, die Ihren Anforderungen besser entsprechen, finden Sie im Tutorial Aufzeichnen, Bearbeiten und Erstellen von Office-Skripts in Excel – Office-Skripts | Microsoft Learn.
Ausführen eines Office-Skripts
-
Alle Skripts, auf die Sie und Ihre Arbeitsmappe Zugriff haben, finden Sie unter Automatisieren > Alle Skripts. Der Skriptkatalog zeigt die neuesten Skripts an.

-
Wählen Sie das Skript aus, das Sie ausführen möchten. Sie wird im Code-Editor angezeigt. Wählen Sie die Schaltfläche Ausführen aus, um das Skript zu starten. Es wird eine kurze Benachrichtigung angezeigt, dass das Skript ausgeführt wird, die nach Abschluss des Skripts nicht mehr angezeigt wird.
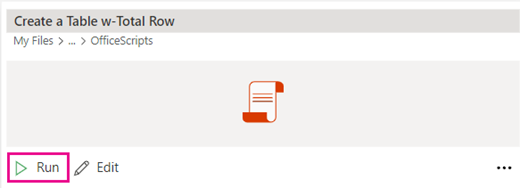
-
Weitere Optionen : Wählen Sie auf der rechten Seite des Bereichs Code-Editor die Auslassungspunkte (...) aus, um das Kontextmenü anzuzeigen. Hier haben Sie Folgende Optionen:
-
Löschen Sie das Skript.
-
Benennen Sie das Skript um.
-
Integrieren Sie das Skript mit Power Automate, indem Sie eine Aufgabe automatisieren verwenden.
-
Fügen Sie eine Schaltfläche hinzu, um das Skript über den Skriptkatalog im Menüband mit Dem Menüband hinzufügen auszuführen.
-
Mögliche Fehler
-
Bestimmte Aktionen sind möglicherweise in Ordnung, wenn Sie Ihr Skript zum ersten Mal aufzeichnen, aber sie schlagen fehl, wenn Sie es erneut wiedergeben. Bei instance im vorherigen Beispiel, in dem wir einige Beispieldaten als Tabelle formatiert haben, würde unser Code fehlschlagen, wenn wir versuchen, ihn für die aktualisierte Tabelle auszuführen, da Excel nicht zulässt, dass sich Tabellen überlappen. An diesem Punkt zeigt der Code-Editor eine Fehlermeldung an.
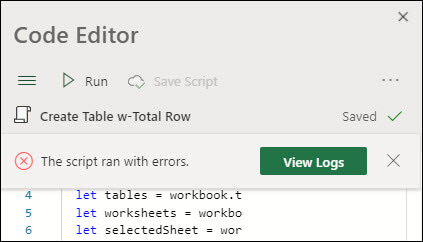
Wählen Sie die Schaltfläche Protokolle anzeigen aus, um unten im Bereich Code-Editor eine kurze Fehlererklärung anzuzeigen.
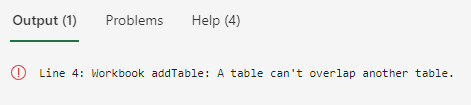
-
Nicht unterstützte Features : Wir arbeiten ständig daran, unterstützung für weitere Features hinzuzufügen, aber derzeit wird nicht alles unterstützt. In diesem Fall wird im Bereich Datensatzaktionen eine Notiz angezeigt. Solche Aktionen werden dem Skript nicht hinzugefügt und ignoriert.
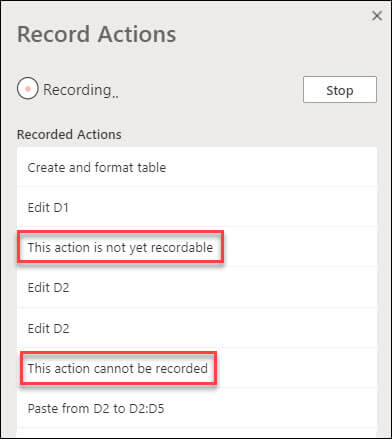
Benötigen Sie weitere Hilfe?
Sie können jederzeit einen Experten in der Excel Tech Community fragen oder Unterstützung in den Communities erhalten.
Siehe auch
Aufzeichnen Ihrer Aktionen als Office-Skripts
Technische Dokumentation zu Office-Skripts
Skripttutorial: Erstellen und Formatieren und Excel-Tabelle
Beispielskripts für Office-Skripts in Excel im Web
Erstellen einer Schaltfläche zum Ausführen eines Office-Skripts










