Auf der SharePoint Startseite können Sie problemlos SharePoint Websites und Portale in Ihrer Organisation finden und auf diese zugreifen. Außerdem finden Sie Neuigkeiten von den Websites, denen Sie folgen, vorgeschlagene Websites und, wenn Sie SharePoint in Microsoft 365 verwenden, Neuigkeiten von Websites, die Sie häufig besuchen, und andere Von Microsoft Graph empfohlene Neuigkeiten. Weitere Informationen zu häufigen Websites, vorgeschlagenen Websites, Neuigkeiten von Websites und anderen Features der SharePoint-Startseite finden Sie weiter unten im Abschnitt Was sie auf der SharePoint Microsoft 365-Startseite sehen .
Hinweise:
-
Das Aussehen der SharePoint-Startseite hat sich kürzlich geändert.
-
Die SharePoint-Startseite wurde in SharePoint in Microsoft 365 als SharePoint-Startseite umbenannt.
Wenn sie von Ihrem Administrator aktiviert ist, können Sie eine Team- oder Kommunikationswebsite (Video) erstellen. auch von der SharePoint Startseite aus. Wenn Sie SharePoint Online verwenden, können Sie auch einen Newsbeitrag erstellen. Suchen Sie mithilfe der Suchfunktion nach anderen Websites, Dateien oder Personen in Ihrer Organisation.
So zeigen Sie die SharePoint in Microsoft 365 Startseite in Microsoft 365 an:
-
Melden Sie sich bei Microsoft 365 an. Hilfe dazu finden Sie unter Wo kann ich mich bei Microsoft 365 anmelden?.
-
Wählen Sie in der oberen linken Ecke der Seite das Symbol für das App-Startfeld

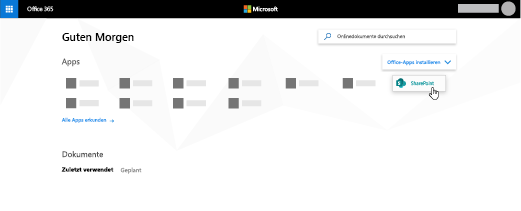
Sie können die gesuchte App nicht finden? Wählen Sie im App-Startfeld Alle Apps aus, um eine alphabetische Liste der verfügbaren Microsoft 365-Apps anzuzeigen. Hier können Sie nach einer bestimmten App suchen.
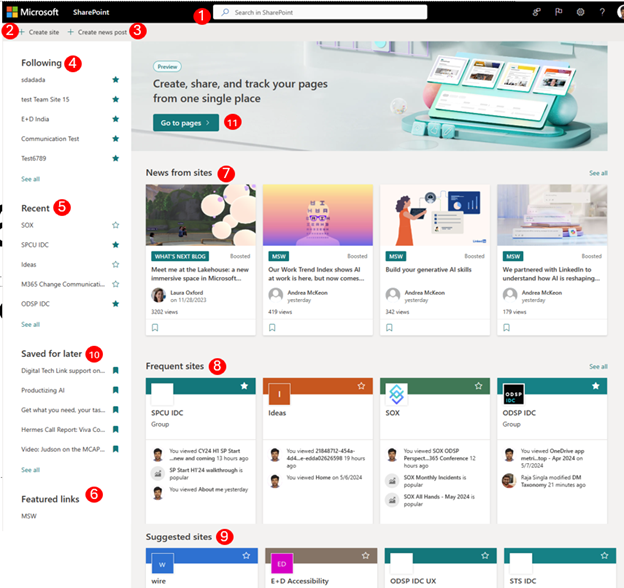
-
Suchen- Ein Suchfeld, in dem Sie nach kürzlich besuchten Websites oder Dateien suchen können, die Sie kürzlich angezeigt oder bearbeitet haben. Sie können auch nach anderen Websites, Dateien oder Personen in Ihrer Organisation suchen.
-
Erstellen einer Website : Die Möglichkeit, eine neue Website zu erstellen, wenn dies von Ihrem Administrator aktiviert ist. Weitere Informationen finden Sie unter Erstellen einer neuen Teamwebsite oder Erstellen einer Kommunikationswebsite in SharePoint Online .
-
Erstellen eines neuen Beitrags : Die Möglichkeit, einen Nachrichtenbeitrag zu erstellen.
-
Folgen: SharePoint Websites, denen Sie folgen.
-
Aktuell- Letzte SharePoint Websites, die Sie besucht haben. Wenn Sie auf Alle anzeigen klicken, gelangen Sie zu einer Seite, auf der alle zuletzt besuchten SharePoint Websites aufgeführt sind.
-
Empfohlene Links - Links zu SharePoint Websites und Portalen, die von Ihrer Organisation angeboten werden.
Hinweis: Wenn Sie ein Microsoft 365 Administrator sind, können Sie festlegen, welche Links in diesem Abschnitt angezeigt werden. Weitere Informationen finden Sie unter Ändern der Linkliste auf der SharePoint-Startseite.
-
Neuigkeiten von Websites - Ein Abschnitt "News", in dem aktuelle Nachrichten von den Websites angezeigt werden, denen Sie folgen, websites, die Sie häufig besuchen, und anderen Nachrichten, die von Office Graph vorgeschlagen werden. Klicken Sie auf Alle anzeigen, um eine Liste der neuesten 100 Artikel anzuzeigen.
-
Häufige Websites: SharePoint Websites, die Sie häufig besuchen. Zusätzlich zum Websitenamen und -link werden auch aktuelle Aktivitätsinformationen zur Website angezeigt, z. B. wenn etwas auf der Website kürzlich aktualisiert wurde. Wenn in diesem Abschnitt 12 oder mehr Websites aufgeführt sind, wird der Link Alle anzeigen angezeigt, der Sie beim Klicken auf eine Seite mit allen SharePoint Websites führt, die Sie häufig besuchen.
Hinweis: Die Liste der häufig verwendeten Websites wird von Microsoft Graph verwaltet. Es kann nicht von Benutzern oder Administratoren ausgewählt, aktualisiert oder gelöscht werden.
-
Vorgeschlagene Websites: Vorgeschlagene SharePoint Websites, die von Office Graph generiert werden.
-
Für später speichern : Nachrichtenbeiträge, die für später gespeichert wurden, werden hier angezeigt.
-
Neuer SharePoint-Start : Ein Ort zum Erstellen und Nachverfolgen persönlicher Seiten in SharePoint. Benutzer können persönliche Seiten mit verfügbaren Vorlagen erstellen und bei Bedarf entweder auf sich selbst oder auf einer Zielwebsite veröffentlichen und dann alle Seiten an einem Ort nachverfolgen.
Hinweis: Die Liste der empfohlenen SharePoint Websites, die von Office Graph im Abschnitt Vorgeschlagen generiert werden, kann eingeschränkt werden, wenn Office Graph deaktiviert oder nicht verfügbar ist. Administratoren können Office Graph aktivieren, indem sie den Zugriff auf Office Graph im Microsoft 365 Admin Center zulassen. Obwohl Sie Office Graph nicht deaktivieren können, wenn es von Ihrem Administrator aktiviert wurde, können Sie die Verwendung Ihrer Dokumente mithilfe von Delve aktivieren oder deaktivieren. Klicken Sie auf Ihrer Profilseite oben rechts auf Ihren Namen oder Ihr Bild, und wählen Sie Mein Profil aus. Navigieren Sie auf Ihrer Profilseite zu Einstellungen 
Sie können alle Nachrichtenbeiträge im Abschnitt Nachrichten speichern, um sie zu einem späteren Zeitpunkt zu lesen. Jeder Newsbeitrag enthält einen Link am unteren Rand der Karte, den Sie zum späteren Speichern verwenden.
Hinweis: Das Speichern dieses Elements für einen späteren Zeitpunkt wird für Gastbenutzer nicht unterstützt. Sie können möglicherweise Dieses Element für später speichern auswählen, aber das Element wird nicht gespeichert.
So speichern Sie für später
-
Suchen Sie den Newsbeitrag, den Sie speichern möchten, und klicken Sie auf den Link am unteren Rand der Karte.
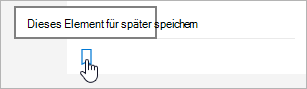
-
Zum Anzeigen der bereits gespeicherten Nachrichtenbeiträge klicken Sie unten in einem beliebigen Element, das Sie gespeichert haben, auf Für später gespeichert.
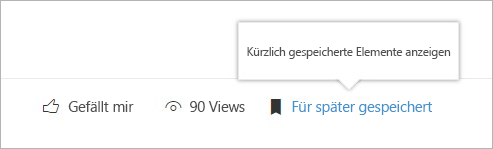
Es wird ein Bereich für den schnellen Zugriff auf die zuletzt gespeicherten Elemente angezeigt. Wenn das gespeicherte Element nicht in dieser Liste angezeigt wird, klicken Sie unten im Bereich auf Alle gespeicherten Elemente anzeigen, um alles anzuzeigen, was Sie gespeichert haben.
Sie können einer SharePoint in Microsoft 365 Website folgen, und ein Link zu dieser Website wird dem Abschnitt Folgen der SharePoint in Microsoft 365 Startseite hinzugefügt. Websites werden in der Reihenfolge aufgeführt, in der Sie ihnen folgen, wobei die in der letzten Zeit am häufigsten besuchte Website zuerst in der Liste angezeigt wird.
So folgen Sie einer Website
-
Suchen Sie die SharePoint in Microsoft 365 Website, der Sie folgen möchten. Sie können eine Website suchen, indem Sie sie entweder im Suchfeld oben auf der SharePoint in Microsoft 365 Startseite suchen oder sie in einem der Abschnitte auf der SharePoint in Microsoft 365 Startseite suchen.
-
Wenn Sie sich auf der SharePoint in Microsoft 365 Startseite befinden, führen Sie eine der folgenden Aktionen aus:
-
Klicken Sie auf den Stern neben dem Websitenamen in der linken Navigationsleiste, um der Website zu folgen. Der Stern wird durchgezogen, um zu zeigen, dass Sie der Website folgen.
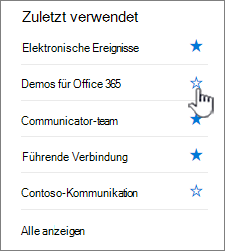
-
Wenn Sie sich auf der Website befinden, der Sie folgen möchten, klicken Sie auf

Ein Link zur Website wird der Liste der gefolgten Websites im linken Bereich der SharePoint in Microsoft 365 Startseite hinzugefügt.
-
Sie können einer SharePoint Website nicht mehr folgen, und der Link zu dieser Website wird aus dem Folgenden Abschnitt der SharePoint Startseite entfernt.
So beenden Sie das Folgen einer Website
-
Suchen Sie auf der SharePoint in Microsoft 365 Startseite im Abschnitt Folgen nach der Website, der Sie nicht mehr folgen möchten.
-
Führen Sie eine der folgenden Aktionen aus:
-
Klicken Sie auf den Stern neben dem Websitenamen auf der linken Navigationsleiste. Der Stern wird nun abgeblendet angezeigt, und der Link zu der Website wird nicht mehr in Ihrer Liste der Website, denen Sie folgen, angezeigt.
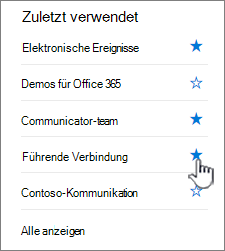
-
Wenn Sie sich auf der Website befinden, der Sie folgen möchten, klicken Sie auf

-
Die SharePoint in Microsoft 365 Startseite enthält ein intelligentes Suchfeld, mit dem Sie die Websites, Dateien und Personen, die Sie suchen, schnell finden können. Die Suche ist persönlich. Noch bevor Sie mit der Eingabe beginnen, werden Ergebnisse angezeigt, die auf Ihrer vorherigen Aktivität in SharePoint basieren. Die Ergebnisse werden aktualisiert, wenn Sie mit der Eingabe beginnen. Erfahren Sie mehr über die Suche.
Ein Ort zum Erstellen und Nachverfolgen persönlicher Seiten in SharePoint. Benutzer können persönliche Seiten mit verfügbaren Vorlagen erstellen und bei Bedarf entweder auf sich selbst oder auf einer Zielwebsite veröffentlichen und dann alle Seiten an einem Ort nachverfolgen.
Erstellen einer Seite in SharePoint
-
Klicken Sie auf eine der im Karussell aufgeführten Vorlagen.
Erstellen einer Seite
-
Verwenden der verfügbaren Webparts und Erstellen des Inhalts
Seite "Veröffentlichen"
-
Autor kann bei Bedarf selbst veröffentlichen und für andere Personen freigeben
-
Autor kann die Veröffentlichung auf einer Zielwebsite auswählen, um die Seite gezielt zu verteilen und zu verwalten.
Seiten nachverfolgen
-
Nachverfolgen von Seiten, die in SharePoint veröffentlicht werden
-
Nachverfolgen von Seiten im Entwurfszustand für Seiten, die über die Vorlagen aus dem Neuen SharePoint-Start erstellt wurden
Häufig gestellte Fragen zum Neuen SharePoint-Start
-
Welche Artefakte werden auf dem Neuen SharePoint-Start unterstützt?
-
Sie können Websites und Seiten unter Neuer SharePoint-Start erstellen.
-
-
Wo werden diese Seiten gespeichert?
-
Diese Seiten werden in Ihrer SharePoint-Seitenbibliothek in OneDrive gespeichert.
-
-
Können wir diese Seiten für andere Benutzer freigeben?
-
Ja, der Ersteller kann die Seiten für die richtige Zielgruppe freigeben.
-
-
Welche Auswirkungen hat die Deaktivierung der Websiteerstellung auf dem Neuen SharePoint-Start?
-
Wenn Sie die Websiteerstellung deaktivieren, wird auch die Websiteerstellung auf dem Neuen SharePoint-Start deaktiviert. Wenn Sie die Websiteerstellung für Endbenutzer bereits deaktiviert haben, wird diese Einstellung auch unter Neuer SharePoint-Start berücksichtigt.
-










